カメラ・音声|カメラ・マイク設定
トップページ » カメラ・音声|カテゴリートップ » カメラ・音声|カメラ・マイク設定

このページでは、カメラ・マイクの設定方法を解説します。
< 目次 >
■ ブラウザ側(Chrome)のカメラ・マイク設定方法
■ ブラウザ側(Edge)のカメラ・マイク設定方法
■ PC側のカメラ・マイク設定方法
- マイク設定
- カメラ設定
- カメラドライバを更新する場合
■ iPadをご利用の場合のカメラ設定
■ その他のカメラ設定
- ホストカメラON/OFF機能
- ビューティーモードについて
- カメラの明るさを調整する
- バーチャル背景
- Webカメラの切り替え方法

■ ブラウザ側(Chrome)のカメラ・マイク設定方法

アドレスバー左端の鍵マークをクリックし、カメラ・マイクともに [許可]に設定をしてください。
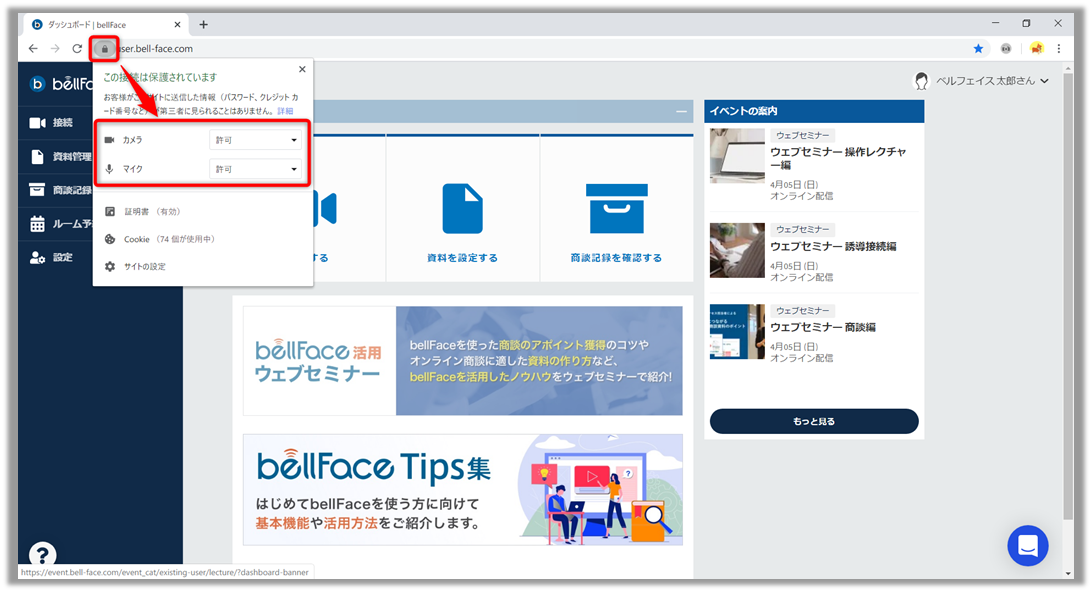
鍵マークをクリックしても上記メニューが表示されない場合

アドレスバー左端の鍵マークをクリックし、[サイトの設定]をクリック
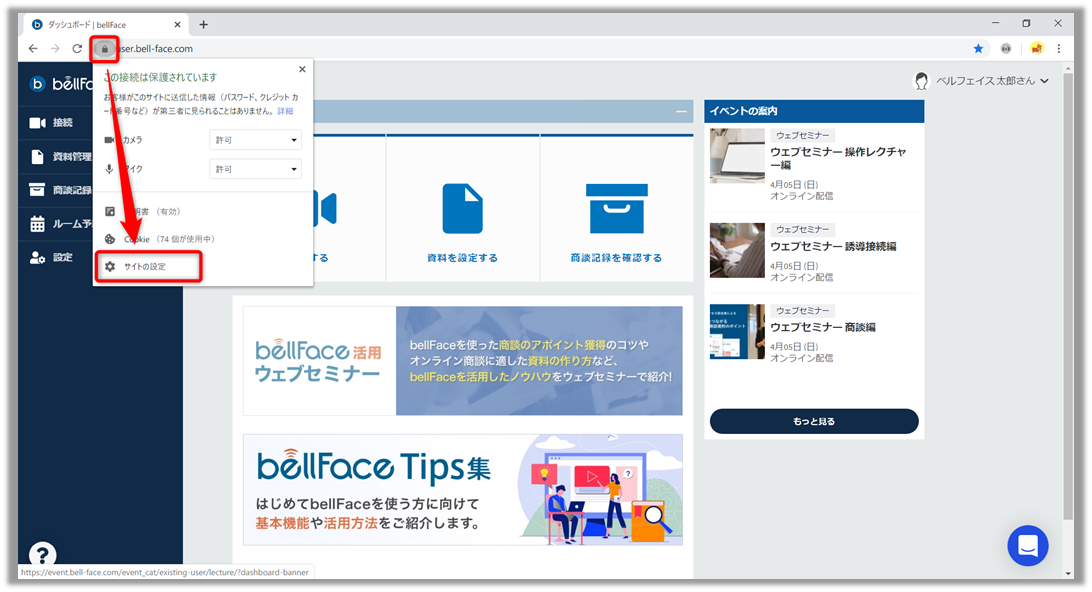
カメラ・マイクともに [許可]に変更し、ブラウザの再読み込みをし設定は完了です。
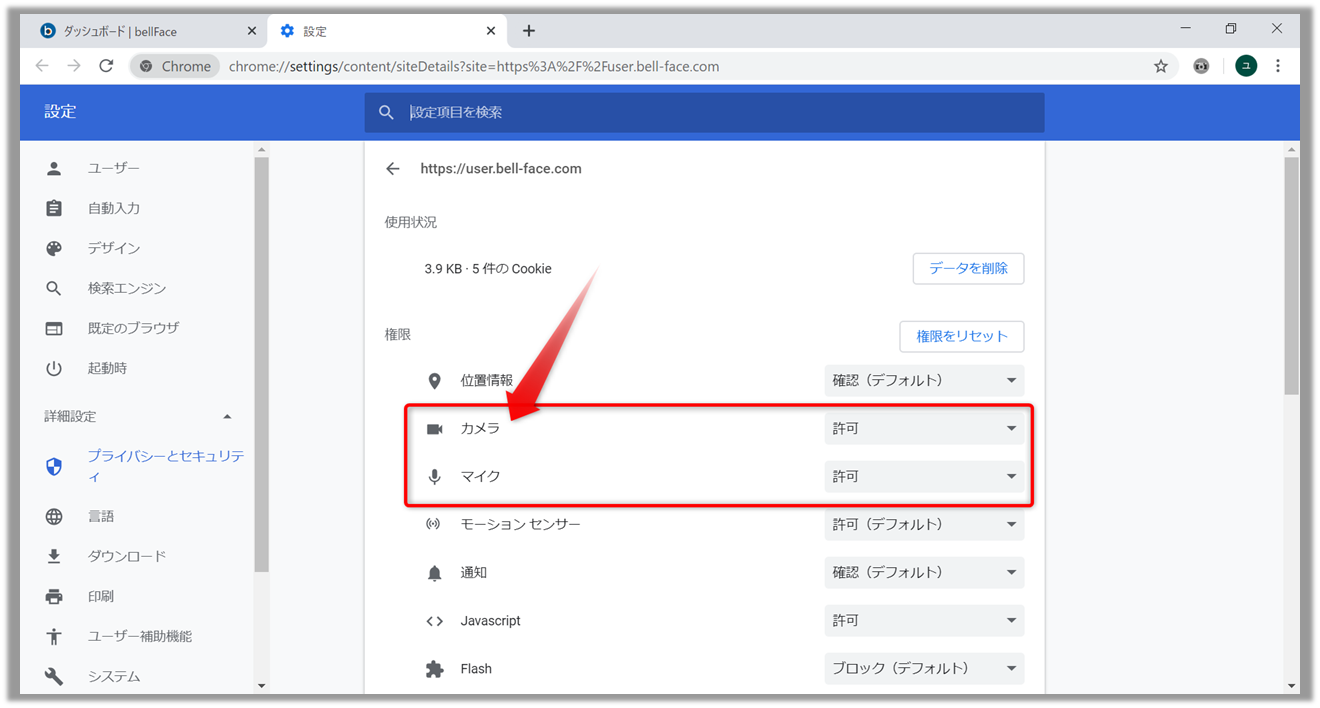

■ ブラウザ側(Edge)のカメラ・マイク設定方法

[アドレスバー左端の鍵マーク] > [このサイトに対する権限] > カメラ・マイクにて[許可]に設定後、ブラウザを更新してください。
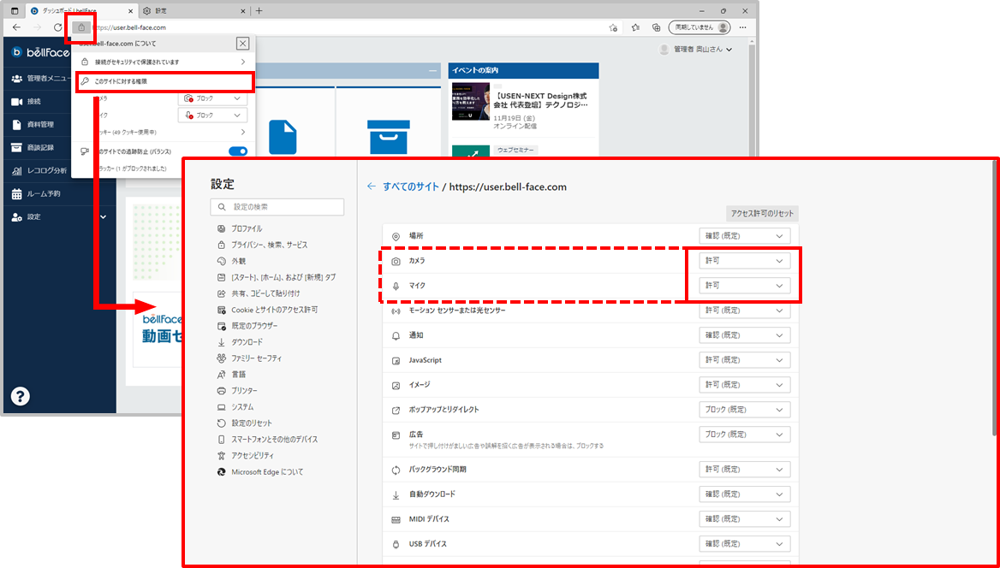

■ PC側のカメラ・マイク設定方法

※ 設定反映のため、以下の手順実施後はパソコンを再起動してください。
- マイク設定

手順.1
Windows左下の「スタートボタン」をクリックし、設定(歯車マーク)を開きます。
手順.2
[プライバシー] > [マイク]にアクセスし、以下をオンに設定してください。
「アプリがマイクにアクセスできるようにする」
「「デスクトップアプリがマイクを使用できるようにする」
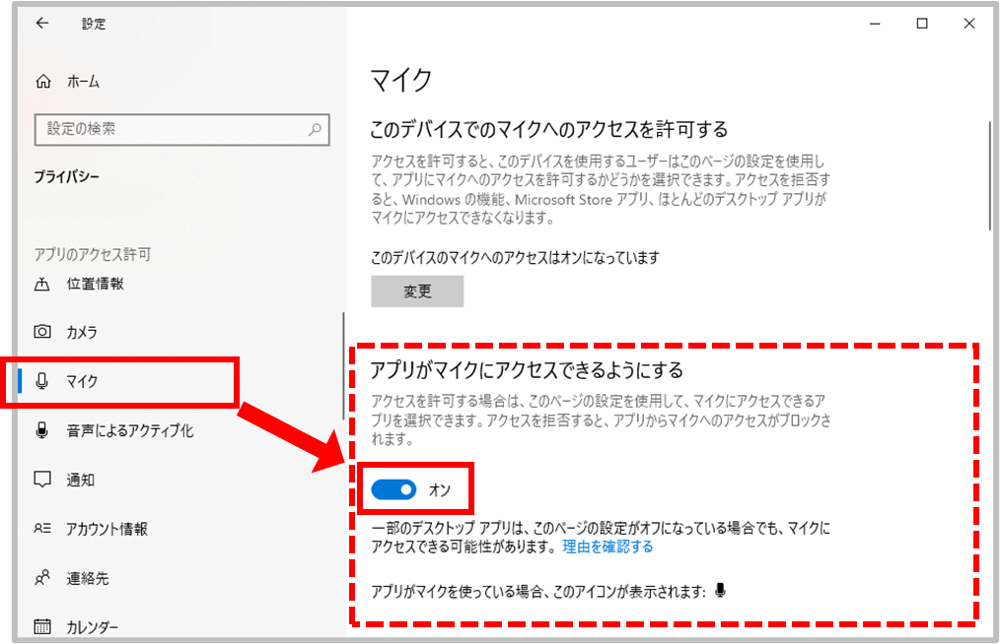
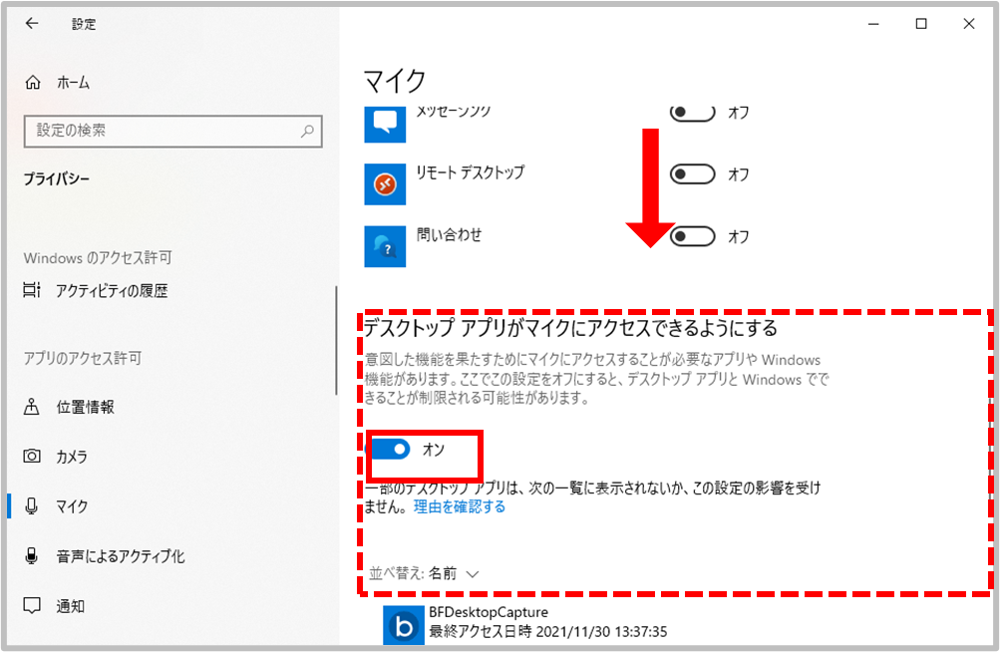

- カメラ設定

手順.1
Windows左下の「スタートボタン」をクリックし、設定(歯車マーク)を開きます。
手順.2
[プライバシー] > [カメラ]にて、以下の2項目をONに設定ください。
「アプリがカメラにアクセスできるようにする」
「デスクトップアプリがカメラを使用できるようにする」
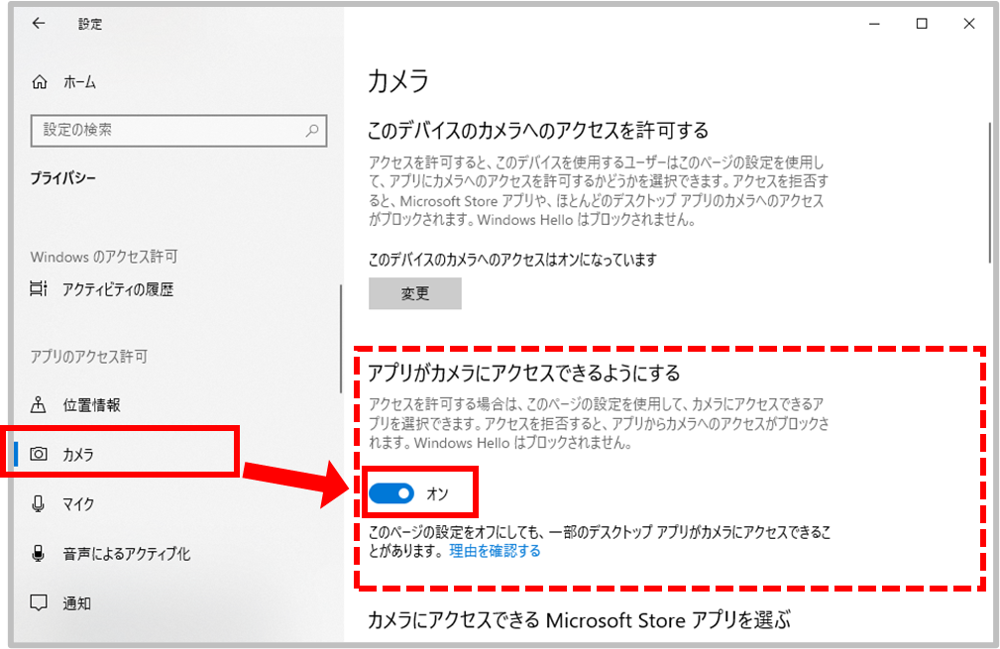
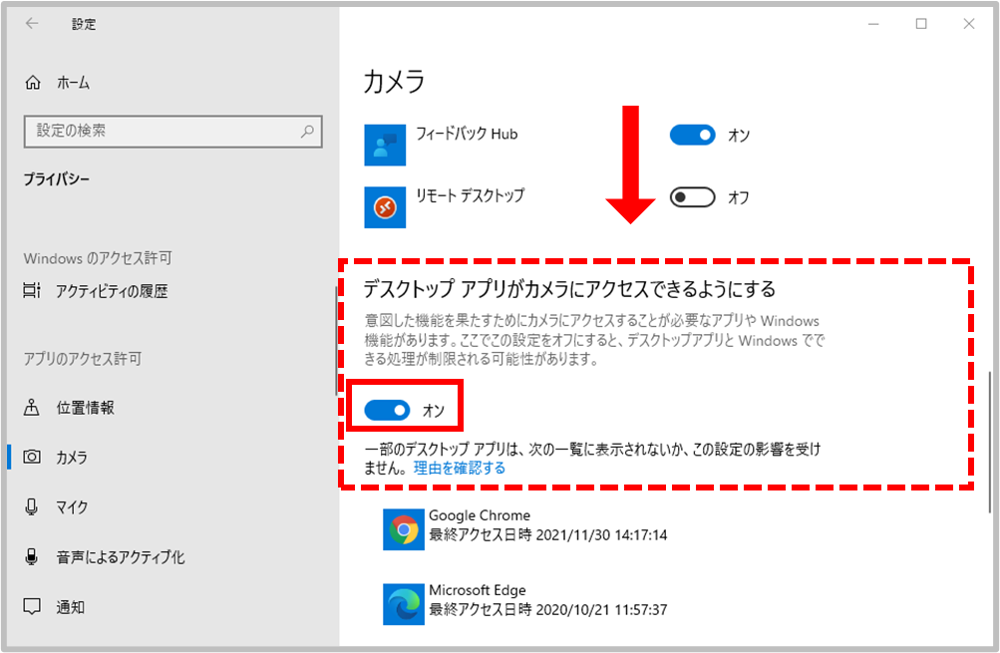

- カメラドライバを更新する場合

Webカメラのドライバ(Webカメラを動作させるためのソフトウェア)を更新する手順は、以下ページをご確認ください。

■ iPadをご利用の場合のカメラ設定

ホスト側がiPadをご利用の場合、PCご利用時に対して以下の点で異なります。
接続中に限り、イン・アウトカメラの切り替えが可能です
提案モード時のカメラ位置の同期がされません
詳しくは、以下ページをご確認ください。

■ その他のカメラ設定

- ホストカメラON/OFF機能
電話商談では、あらかじめホストカメラのON/OFF切り替えが可能となっており、OFFの場合にはゲスト側のカメラもOFFとなります。
詳しくは、以下ページをご確認ください。
- ビューティーモードについて

ビューティーモードを使用することで、カメラ映像を綺麗に見せることができます。
詳しい設定手順は、以下ページをご確認ください。
- カメラの明るさを調整する

商談中のカメラ映像は、明るさを調整することができます。
詳しい設定手順は、以下ページをご確認ください。
- バーチャル背景

以下ページでは、表情を見せながら、カメラ映像内の背後の様子を隠して商談を行うことができる「バーチャル背景機能」を解説します。
- Webカメラの切り替え方法

内蔵/外付け(インカメラ・アウトカメラ)を切り替えることができます。
詳しい設定手順は、以下ページをご確認ください。

当ページの内容にご不明点がある場合は、チャットサポートまでご連絡ください。

■ 関連ページ
カメラ・音声|カメラ・マイク設定
最終更新日:2021/09/18