スライドショーを画面共有する
トップページ » 接続中に使える機能|カテゴリートップ » 画面共有|カテゴリートップ » 画面共有|使い方 » スライドショーを画面共有する

このページでは、画面共有機能を使用してPowerPointやKeynoteのスライドショーを共有する方法を解説します。

PowerPointのスライドショーを共有する
アプリケーション単位での共有が可能な[ウィンドウ]共有にて画面共有をおこなうことで、アニメーション付きのスライドショーをゲストに共有することができます。
Keynoteのスライドショーを共有する
[画面全体]共有にて画面共有をおこなうことで、アニメーション付きのスライドショーをゲストに共有することができます。
Keynoteのスライドショーを共有する場合、複数のディスプレイが必要となります。
■ 操作手順

共有するファイルの種類、OSごとに設定・共有方法が異なります。
また、PowerPointやKeynoteの設定によっては想定した表示がされない可能性があります。
事前にテスト接続にてゲスト側にどのように表示がされるかをご確認のうえ、ご利用ください
- PowerPoint(Windows)
- PowerPoint(Mac)
- Keynote(Mac)
- PowerPoint(Windows)

手順1.
電話商談/Web商談にて、接続を開始します。
手順2.
商談メニューより[画面共有]を選択します。
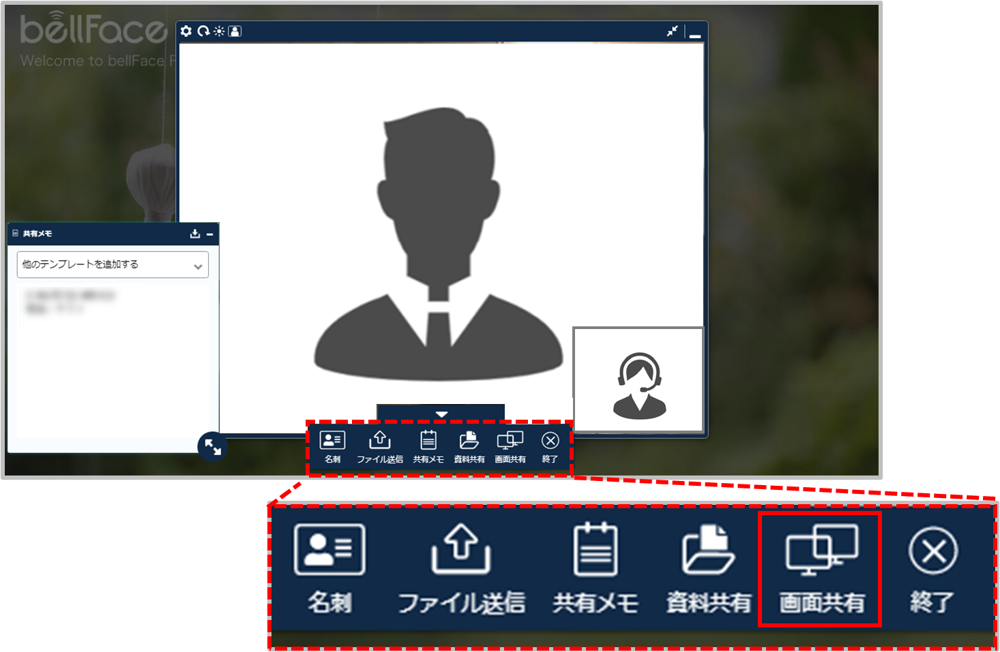
手順3.
[画面を共有する]をクリックします。
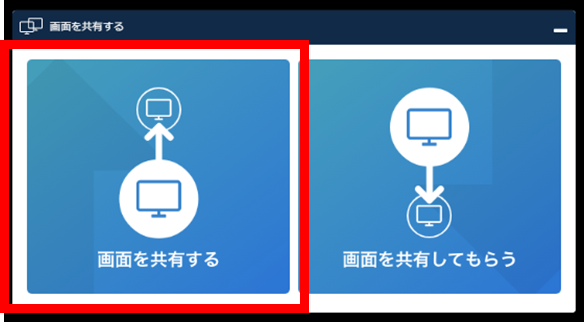
手順4.
「共有する内容を選択」のウィンドウにて、[ウィンドウ]を選択します。
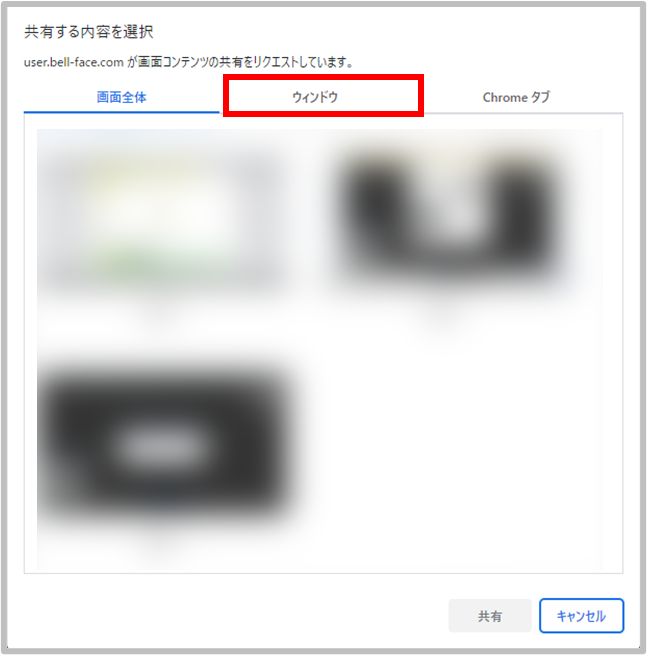
手順5.
共有したいウィンドウ(PowerPoint)を選択し、[共有]をクリックします。
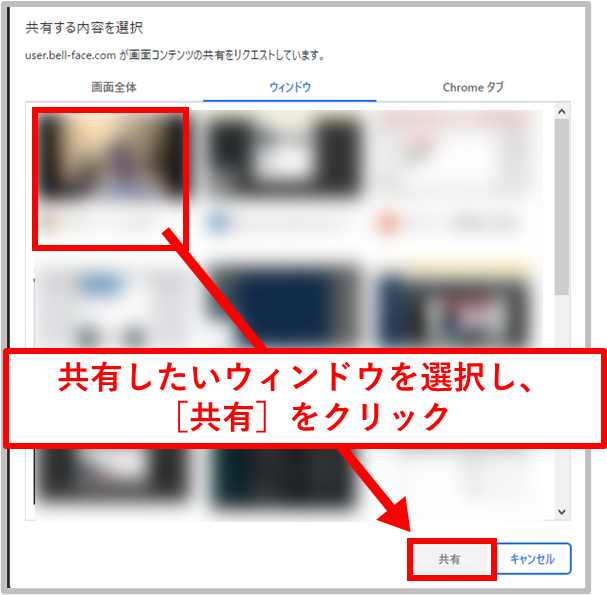
手順6.
PowerPointのスライドショーを開始します。

- PowerPoint(Mac)

手順1.
接続開始前に、PowerPointの設定をします。
該当のPowerPointの[メニューバー] > [スライドショー] > [スライドショーの設定]をクリックします。
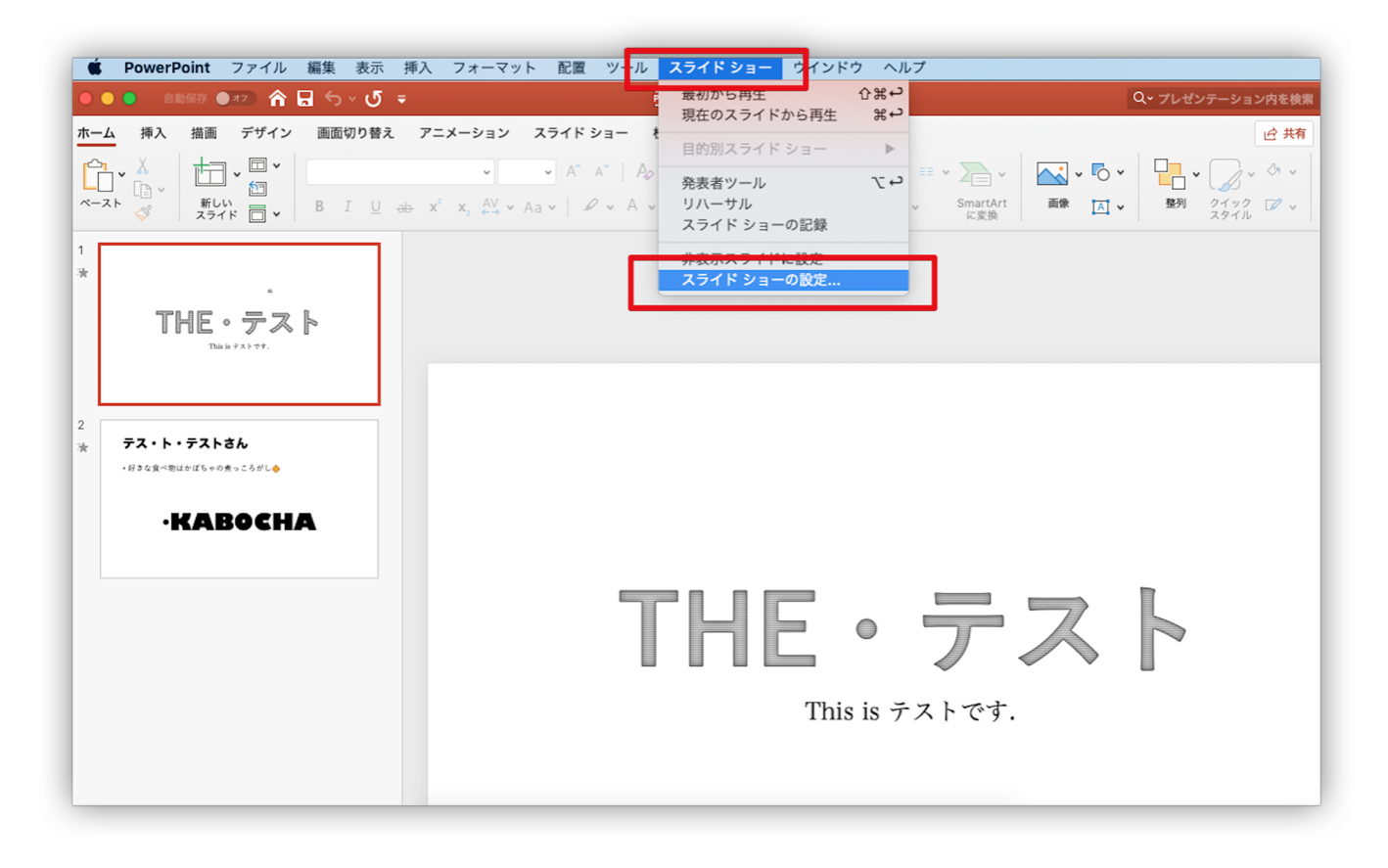
手順2.
「出席者として閲覧する(ウィンドウ表示)」を選択し、[OK]をクリックします。
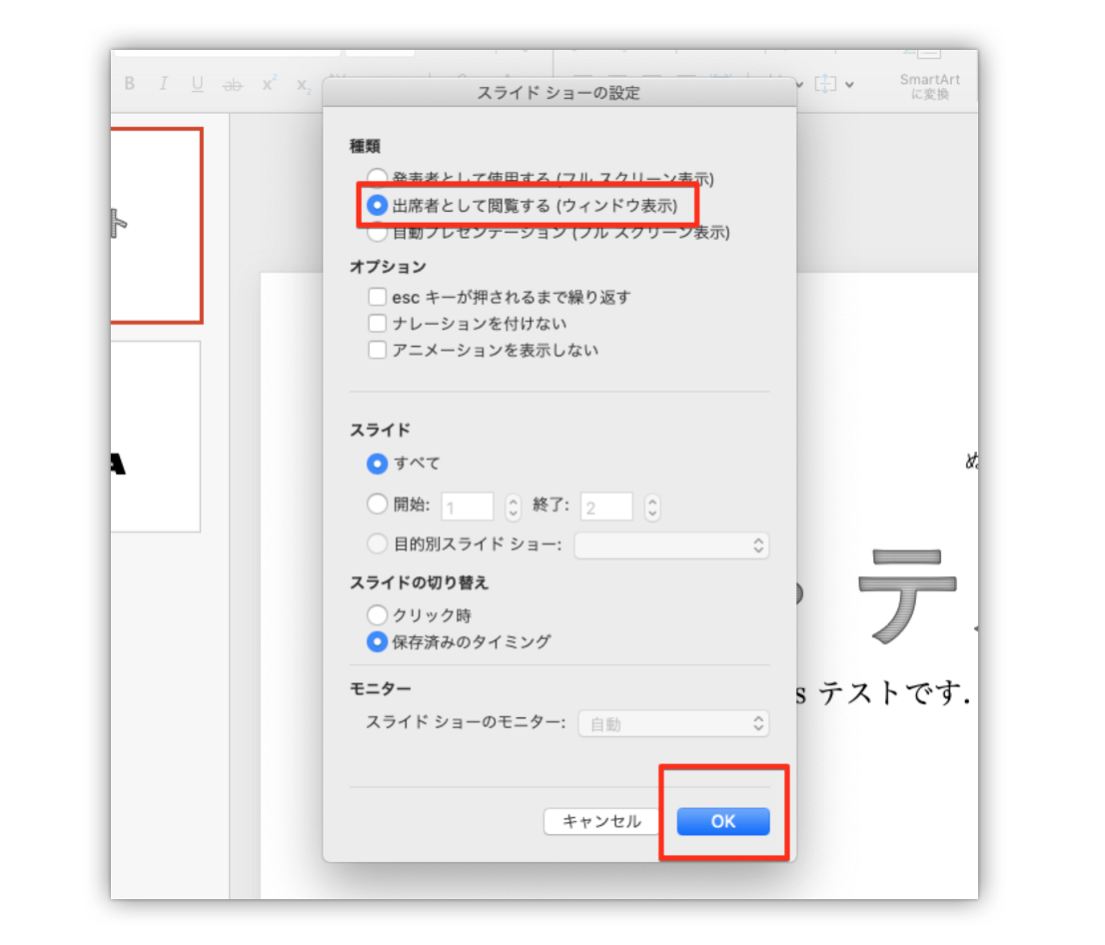
手順3.
PowerPointの[メニューバー] > [スライドショー] > [最初から再生]をクリックし、1ページ目の画面を出します。
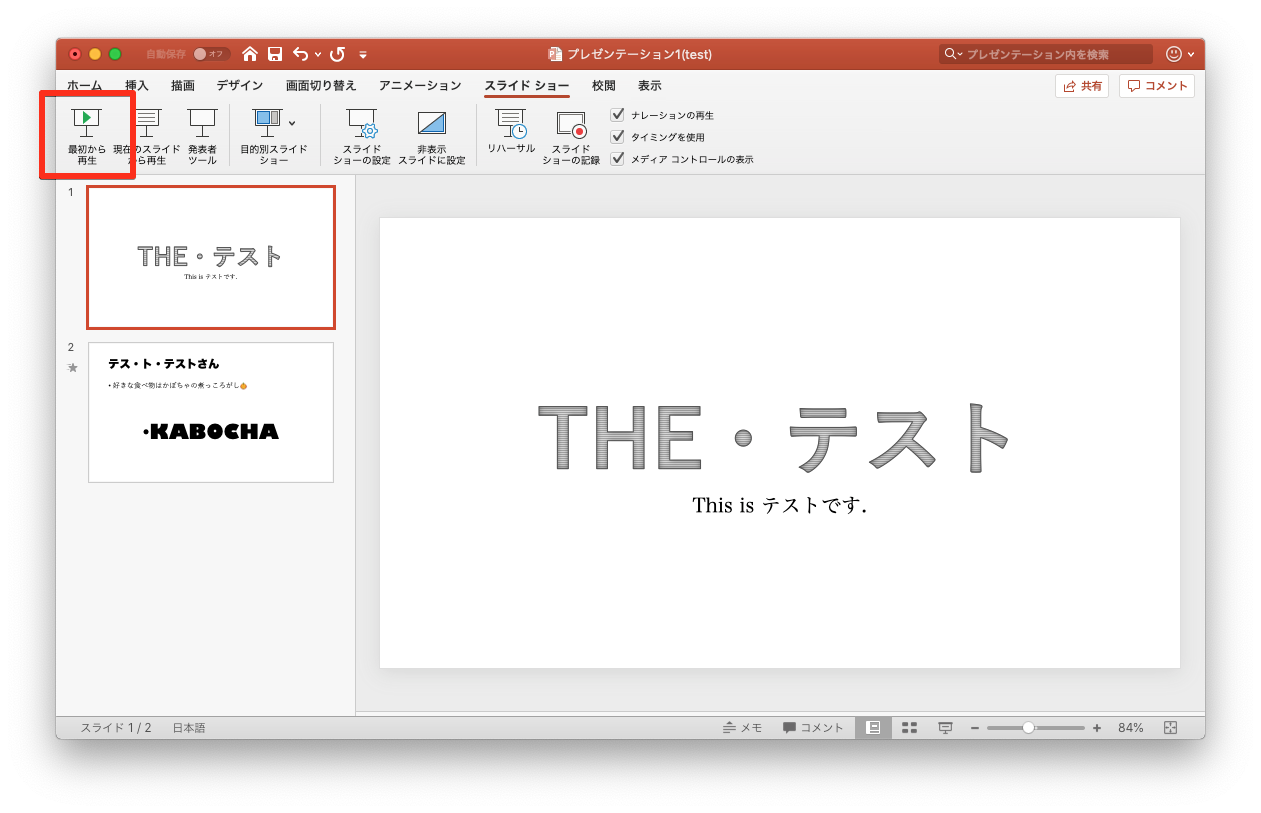
手順4.
電話商談/Web商談にて、接続を開始します。
手順5.
商談メニューより[画面共有]を選択します。
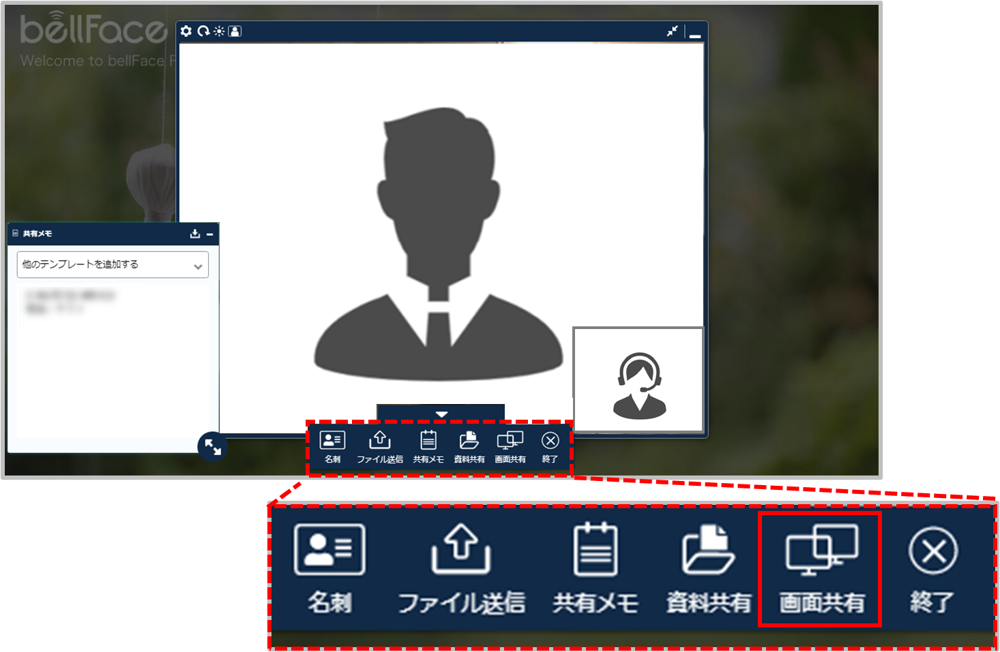
手順6.
[画面を共有する]をクリックします。
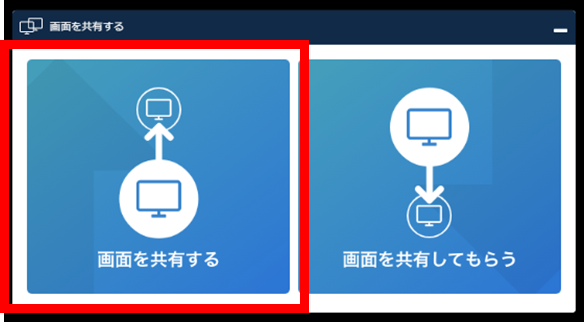
手順7.
「共有する内容を選択」のウィンドウにて、[ウィンドウ]を選択します。
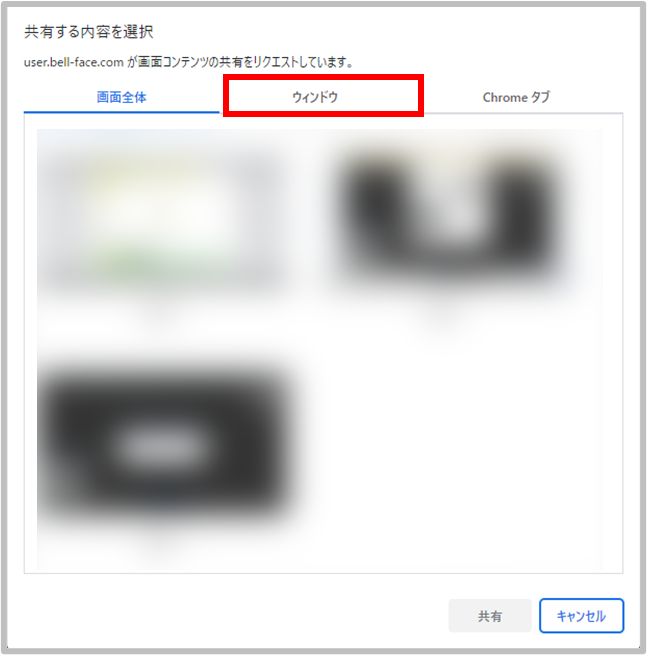
手順8.
共有したいウィンドウ(PowerPoint)を選択し、[共有]をクリックします。
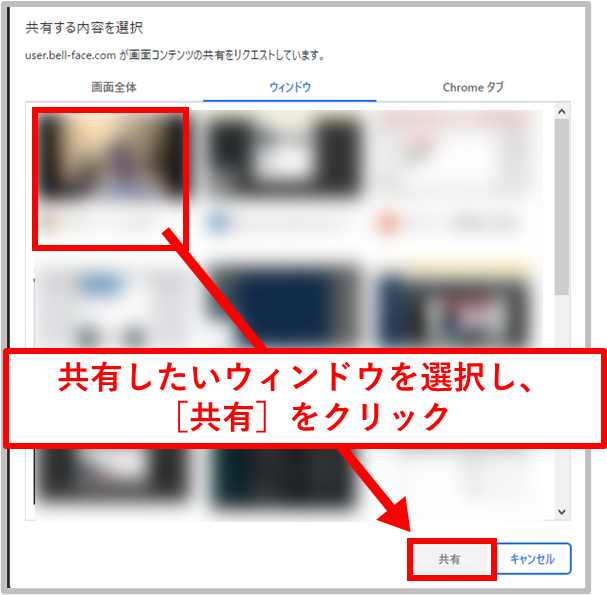
手順9.
PowerPointのスライドショーを開始します。

- Keynote(Mac)

手順1.
電話商談/Web商談にて、接続を開始します。
手順2.
商談メニューより[画面共有]を選択します。
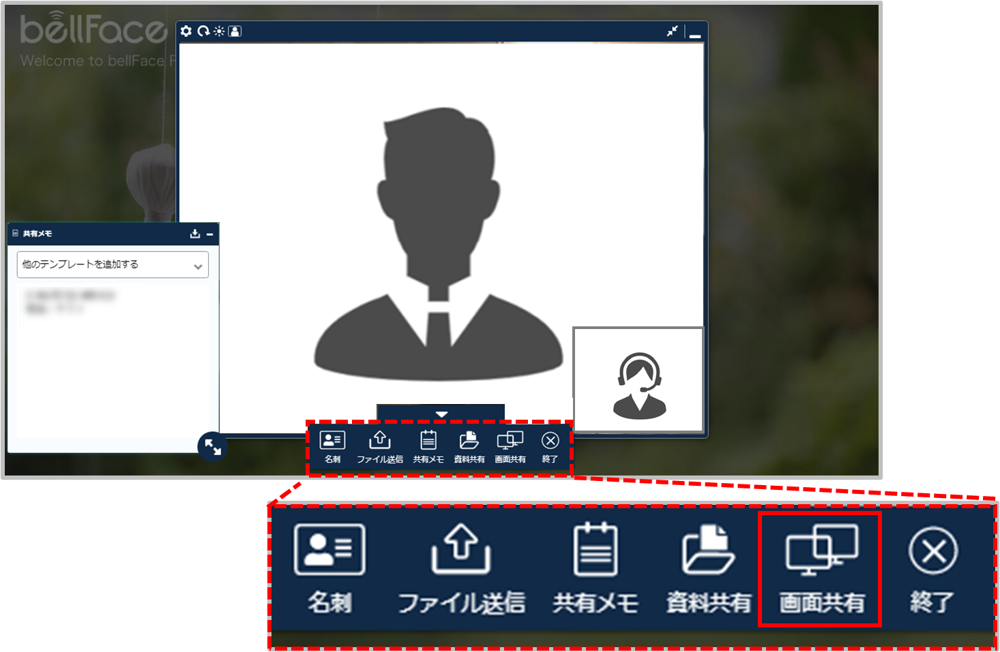
手順3.
[画面を共有する]をクリックします。
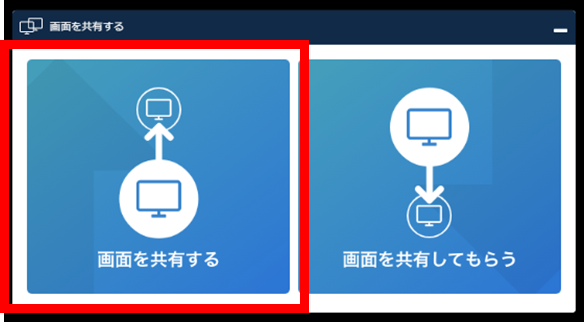
手順4.
[あなたの全画面]を選択し、スライドショーを表示させる方のウィンドウを共有します。
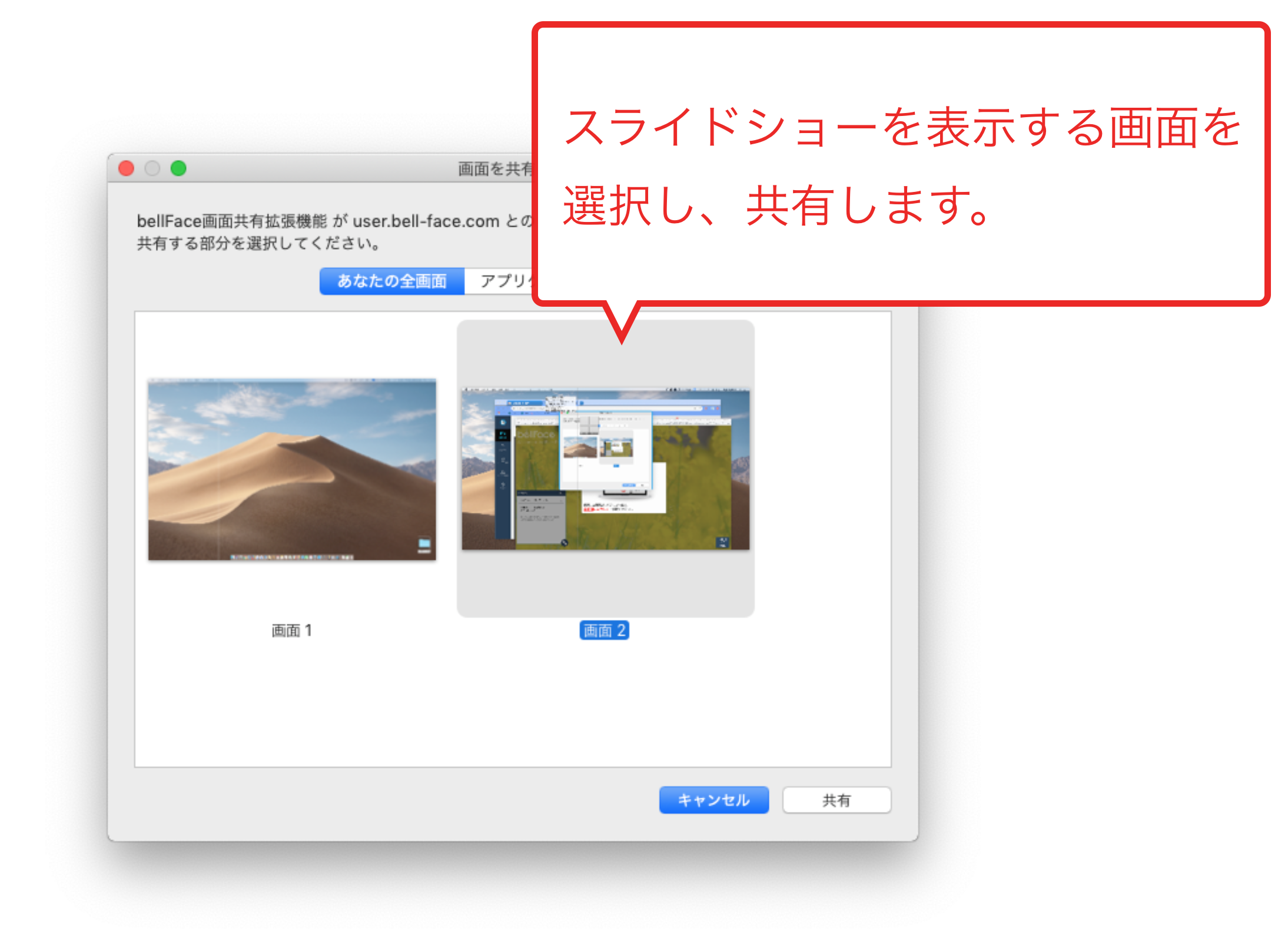
手順5.
Keynoteのスライドショーを開始します。

当ページの内容にご不明点がある場合は、チャットサポートまでご連絡ください。

■ このカテゴリーのページ
スライドショーを画面共有する
最終更新日:2022/08/27