電話商談|基本的な使い方(ホスト側)
トップページ » 電話商談|カテゴリートップ » 電話商談|基本的な使い方(ホスト側)

このページでは、「電話商談(1対1)」の基本的な使い方を解説します。

ゲスト側がスマートフォン・タブレット端末をご利用の場合
電話商談の案内をSMSで送信することができます。
SMS内に記載された「接続用URL」にゲスト側がアクセスすることで、接続ナンバーの発行・入力をおこなうことなく電話商談を開始することができます。
ゲスト用の電話商談の接続手順は、以下ページをご確認ください
■ 接続前の準備・ご利用環境

bellFaceの電話商談(1対1)では、以下の環境が必要となります。
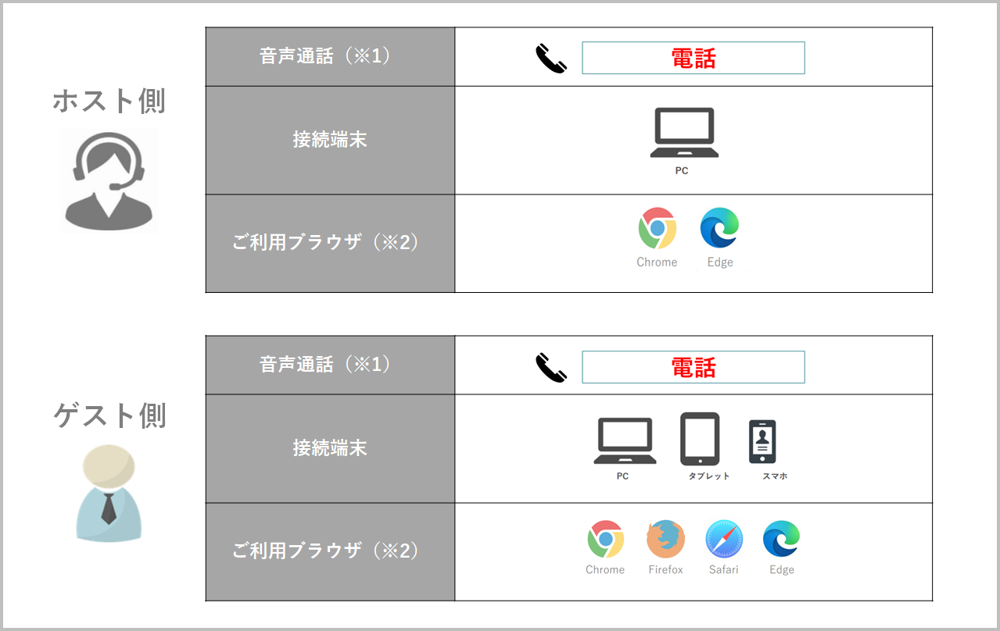
(※1)電話商談では、音声通話に電話を利用します。
(※2)ご利用ブラウザは、弊社で動作確認がとれているバージョンが推奨環境となります。
詳しい動作確認環境は、以下をご確認ください
ホスト側:動作環境|ホスト側
ゲスト側:動作環境|ゲスト側
■ 接続手順

手順1.

ゲストと電話通話を開始します。
手順2.

ゲスト側にてインターネット上で「ベルフェイス」と検索し、『【公式】ベルフェイス - 金融シェアNo.1 電話面談システム』にアクセスしてもらいます。

手順3.

ゲスト側で [接続ナンバーを発行] をクリックし、「利用規約」「個人情報の取扱い」「プライバシーポリシー」を確認の上、[OK]をクリックし接続ナンバーを発行します。

手順4.

ゲストが発行した接続ナンバーを電話口で確認してください。
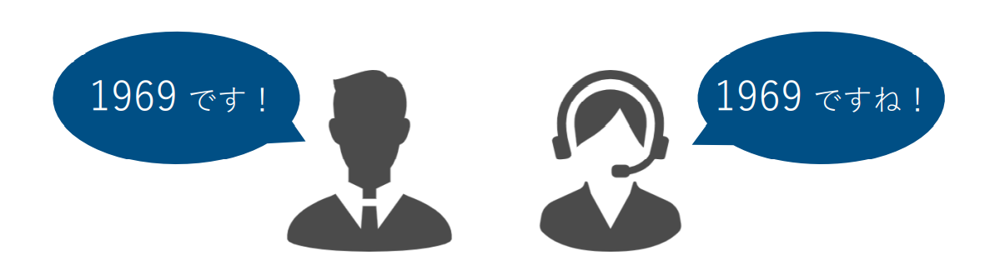
※ 接続ナンバーの有効時間は【 120秒 】です
手順5.

① ホスト側にて、管理画面TOP > [接続] > [電話商談(1対1)] にアクセスし、接続画面を表示します。
② ゲストが発行した接続ナンバーを入力します
③ [電話商談を開始する]をクリックすると、接続が開始されます。
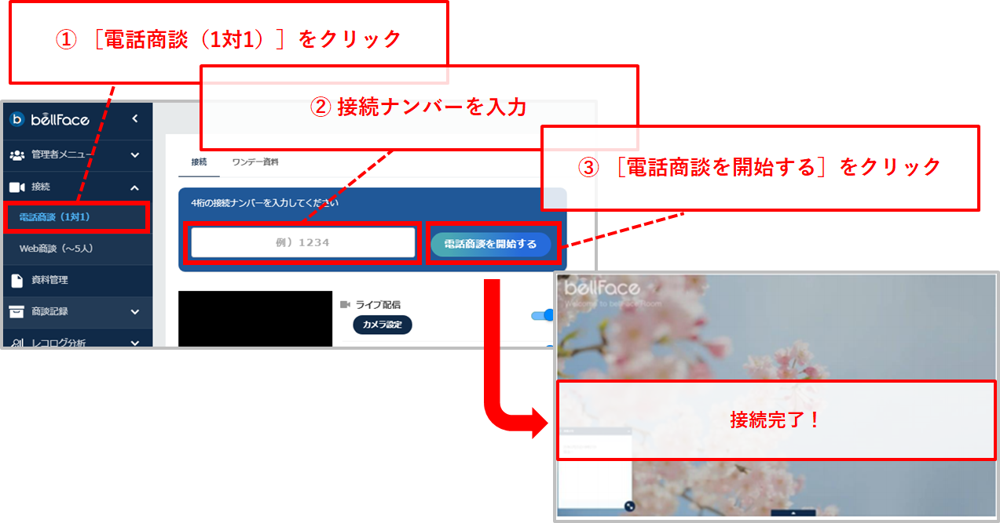
※ 電話商談の音声通話には電話を利用します
電話商談中は電話を切らずにそのまま商談を続けてください。
以下QRコードにアクセスすることで「手順2.」の工程を省略することができます
必要に応じてゲスト側に以下のQRコードをご案内ください。
iOS端末の場合、カメラアプリケーションにて読み取りをおこなってください。
Android端末の場合、OS・端末によってQRコードの読み取り方法が異なる場合があります。詳しくは各端末のサポートをご利用ください。
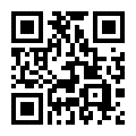
■ 接続中画面の解説

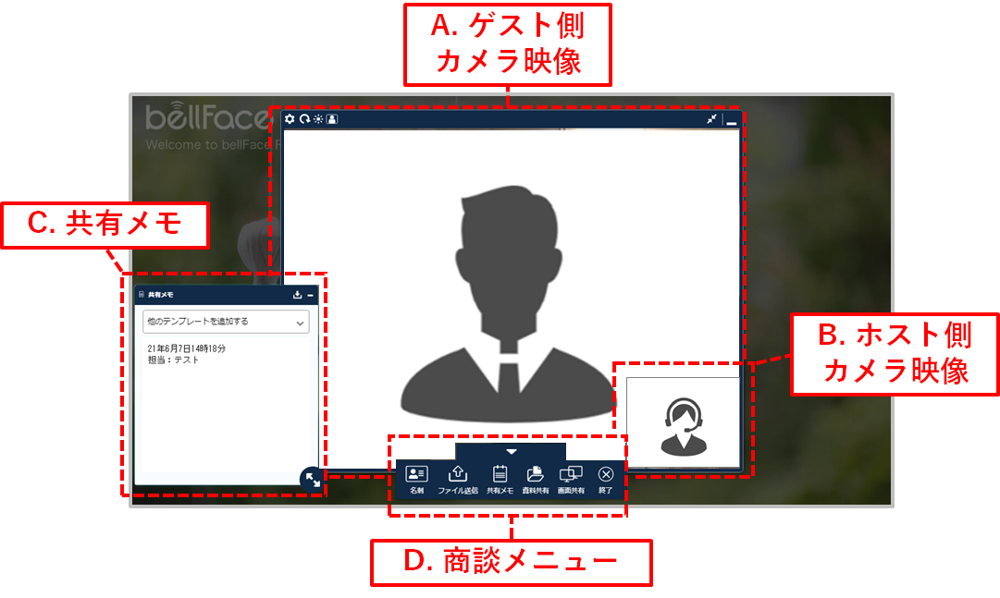
インバウンドモードをご利用の場合、上記とは表示が異なります。
詳しくは以下ページをご確認ください。
A. ゲスト側カメラ映像

ゲスト側でカメラ申請を[許可]した場合、ゲスト側のカメラ映像が映ります。
[拒否]された場合には、ホスト側のカメラ映像がこのエリアに映ります。
カメラ枠上部には、以下のカメラメニューが表示されます。

 … カメラ設定
… カメラ設定 ホスト側の使用カメラの選択やバーチャル背景の設定ができます
 … 更新(ライブの再読み込み)
… 更新(ライブの再読み込み) ライブ枠を再読み込みします
通信状況などによりカメラが映らなくなった際にクリックください
 … 明るさ
… 明るさ カメラの明るさを調整できます
 … ゲストカメラ
… ゲストカメラ ゲストカメラの停止・要求ができます
 … 高画質モード
… 高画質モード ゲスト側がモバイル端末をご利用時のみ
ゲストカメラ映像を高解像度にすることができます
B. ホスト側カメラ映像

ゲスト側でカメラ申請を[許可]した場合、ホスト側のカメラ映像が映ります。
[拒否]された場合には、この映像枠は表示されません。
C. 共有メモ

ホストとゲストの双方から入力が可能なメモ機能で、ゲスト側にも表示がされます。
議事録や共有事項の確認としてご活用ください。
入力内容はリアルタイムで双方へと反映されます
事前に設定したテンプレートをあらかじめ表示することも可能です
接続中に入力された内容は自動保存され、あとで商談記録ページより確認ができます
共有メモの詳しい活用方法は、以下ページをご確認ください。
D. 商談メニュー

商談メニューから、以下の機能がご利用いただけます。

①. 名刺
事前に登録している名刺が表示されます。
名刺をゲストにダウンロードしてもらうことも可能です。
②. ファイル送信
ホスト・ゲスト双方でファイル送受信を行うことができます。
※ ホスト側の送信機能が制限されている場合は、相手からの受信のみが可能となります
ファイルサイズの上限は50MB、ファイル形式の制限はありません。
>>ファイル送受信
③. 共有メモ
ホスト・ゲスト双方から入力が可能なメモ機能となります。
クリックで共有メモの表示・非表示を切り替えることができます。
④. 資料共有
事前に登録している資料を選択し、双方のウィンドウに表示させることができます。
※接続中にアップロードした資料を即座に資料共有することはできません。
資料共有時は、以下の操作でページを切り替えます。
横スライドの資料:資料右部・左部をクリック or キーボードの左右キー
縦スクロールの資料:マウス操作でスクロール or キーボードの上下キー
※タッチパネル端末のスワイプ操作には対応しておりません。
資料を閉じる場合、メニューの[✕ボタン]またはEscキーで閉じます。
⑤. 画面共有
ホスト画面、またはゲスト画面を共有することができます。
リモートコントロール機能をご契約の場合は、以下ページをご確認ください。
⑥. 終了
クリックで接続が終了されます。
ホスト側で接続を終了をすると、ゲスト側の接続ウィンドウは自動的に閉じられます。
※ 接続ウィンドウを[×]ボタンで閉じた場合も同様です。
※ ゲスト側にも終了ボタンが表示されています。
※ ゲスト側で接続を終了した場合、「お客さまの接続が終了しました」と表示されます。

当ページの内容にご不明点がある場合は、チャットサポートまでご連絡ください。

■ 関連ページ
電話商談|基本的な使い方(ホスト側)
最終更新日:2023/08/25