Chatwork連携の設定方法
トップページ » bellFaceで利用可能な外部連携 » Chatwork連携|カテゴリートップ » Chatwork連携の設定方法

このページでは、Chatwork連携の設定手順を解説します。

bellFaceとChatworkを連携させるには、以下が必要となります。

※ 本設定は、bellFace管理者ユーザーのみが設定可能となります
※ 当ページの手順・キャプチャ画像は、2023年1月24日 時点のものとなります
ChatWork上の仕様変更などにより、手順・画像が異なる場合があります。
■ ①.Chatworkで「APIトークン」を取得する

手順1.
Chatworkにログインをします。
手順2.
Chatwork画面右上のアカウント名をクリックし、[サービス連携]をクリックします。
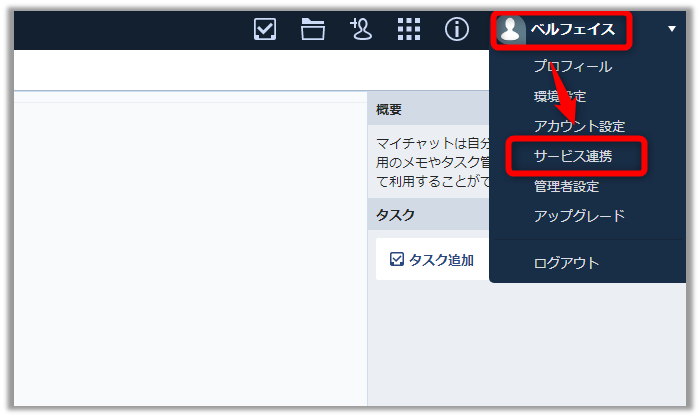
手順3.
Chatworkのサービス連携画面が開かれます。
[APIトークン]をクリックします。
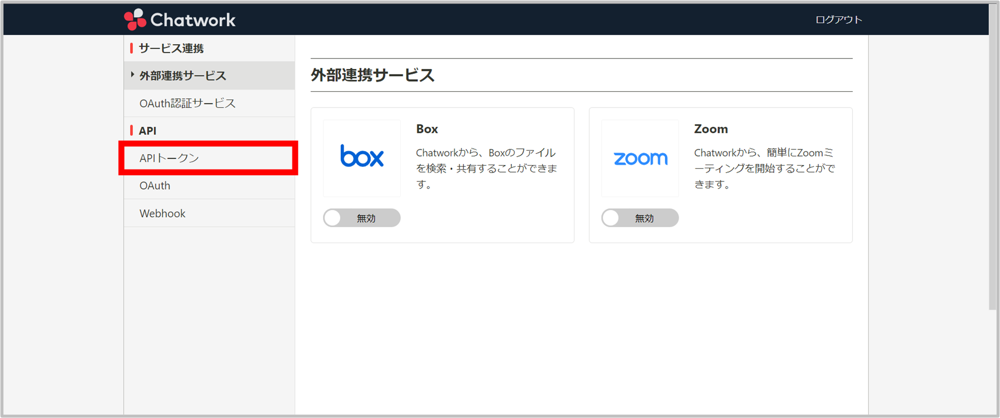
手順4.
表示されたAPIトークンをコピーし、メモ帳などに控えます。
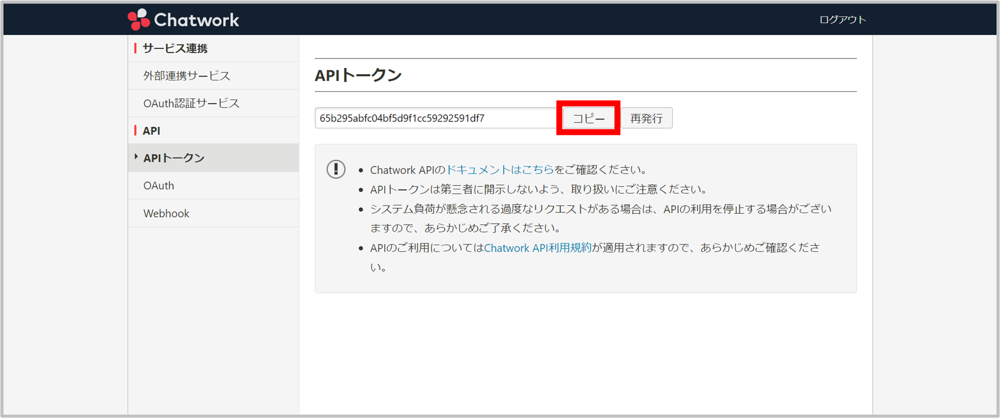
■ ②.Chatworkで「ルームID」を取得する

手順1.
Chatworkにログインをします。
手順2.
連携をおこなうグループチャットを選択します。
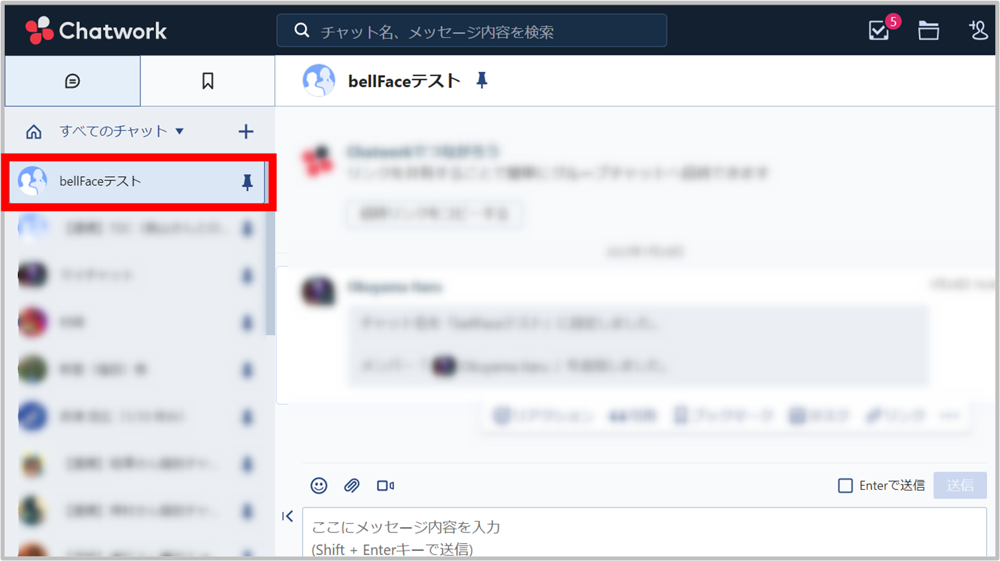
手順3.
Chatwork画面右上の歯車マークをクリックし、[グループチャットの設定]をクリックします。
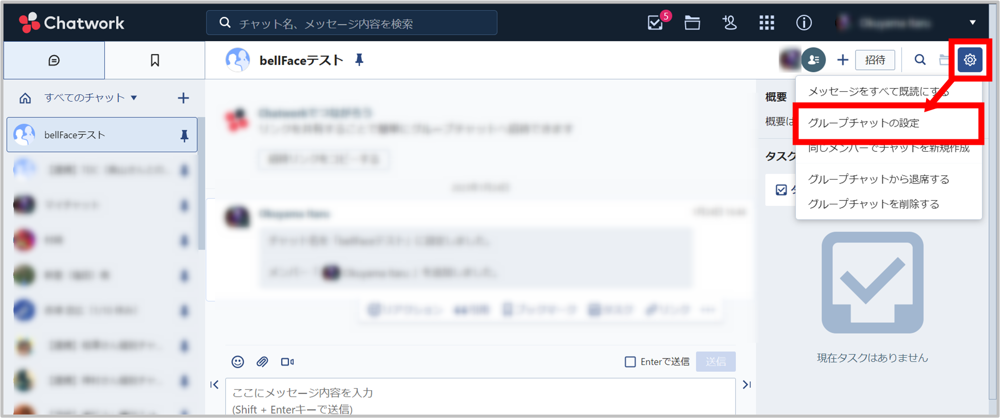
手順4.
表示されたウィンドウ下部に、ルームIDが表示されます。
ルームIDをコピーし、メモ帳などに控えます。
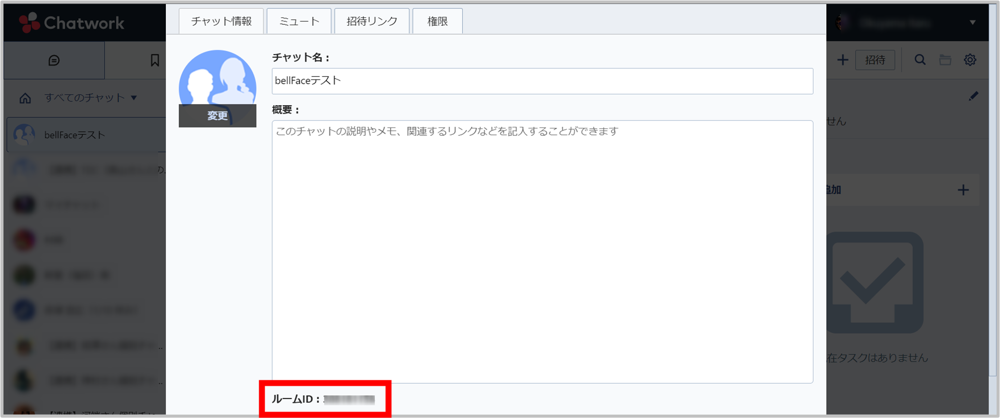
■ ③.bellFaceに「APIトークン」と「ルームID」を登録する

手順1.
bellFaceにログインをします。
手順2.
管理画面メニュー > [設定] > [外部サービス連携]をクリックします。
※ [外部サービス連携]が表示されない場合
管理者権限が付与されていません。
他の管理者ユーザーにて、自身の権限をご確認ください。
手順3.
外部サービス連携画面が表示されます。
ChatWork連携の項目に、①②で取得した「APIトークン」と「ルームID」を入力します。

手順4.
[登録]クリックします。
手順5.
「ChatWorkの通知内容の設定」画面が表示されます。
通知しない項目のチェックを外し、[保存]をクリックします。
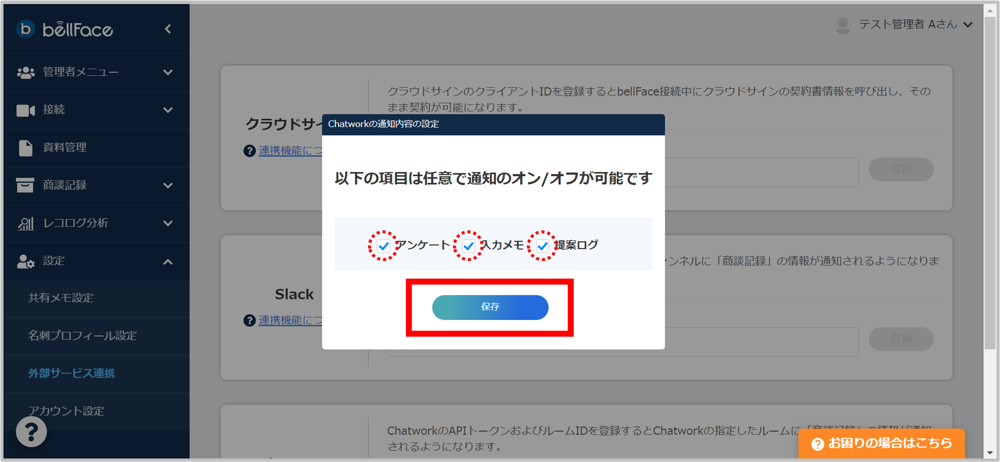
手順6.
「初回登録時に連携完了のメッセージを該当チャンネルへ通知しました。」と表示され、連携は完了となります。

ChatWorkのグループチャットに、以下の通知が届いていることをご確認ください。


当ページの内容にご不明点がある場合は、チャットサポートまでご連絡ください。

■ 関連ページ
Chatwork連携の設定方法
最終更新日:2023/01/23