bellFaceの機能制限/解除


このページでは、ご契約単位・ご利用環境単位でのbellFaceの機能制限/解除を解説します。

bellFaceでご利用いただける機能の一部は、「機能の制限/解除設定」が可能です。
機能の制限/解除設定は弊社側でおこないます
管理画面などから設定を変更することはできません。
設定の変更手順
1.設定変更申請書 をダウンロードします。
2.以降の各機能の解説を参照のうえ、設定変更内容をご記入ください。
3.管理者ユーザーより、記入が完了した設定変更申請書をメールにてご提出ください。
宛先:cs@bell-face.com(ベルフェイスカスタマーサクセスチーム)
設定変更による費用は発生いたしません
制限/解除が可能な機能一覧

bellFaceの機能のうち、制限/解除が可能な機能は以下となります。
画面共有機能
画面全体の共有
アプリケーションウィンドウ共有
Chromeタブ共有
お客様画面共有機能
レコログ機能
レコログダウンロード許可
レコログ削除許可
ファイル送受信
ファイル送信
資料ダウンロード
資料URL表示
パスワード保護必須
資料へのアクセス制限
資料アップロードの二段階承認
管理者・組織管理者を資料承認者とする
マーカー機能
ワンデー資料アップロード
定期削除
しおり通知メニュー表示
しおりリアルタイム通知
※各機能の初期設定値、詳しい機能解説は後述いたします。
①.画面共有

画面共有機能
【初期設定値】:ON
【機能】:
ホスト側/ゲスト側一方の画面を双方に表示させ、画面を共有することができる機能です。
詳しくは、画面共有|使い方をご確認ください。
【ON時の挙動】:
接続時、画面共有機能が利用できる
【OFF時の挙動】:
<お客さま画面共有>がOFFの場合
接続中の画面共有メニューが非表示になる(※ 図1-1参照)
<お客さま画面共有>がONの場合
[画面を共有する]が選択出来なくなり、[画面共有をしてもらう]のみ選択可能となる(※図1-2参照)
【設定時に必要な情報】:
アカウント設定の[所属 ]に記載された、ご契約環境名
※ 図1-1
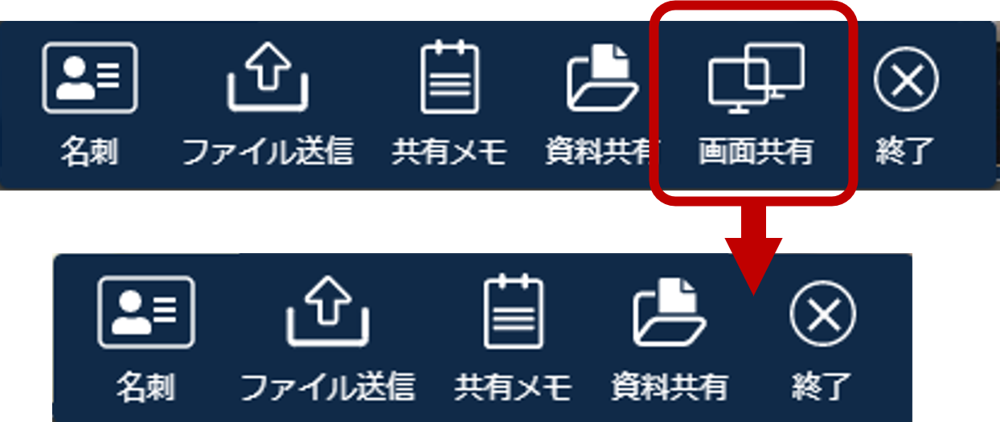
※ 図1-2
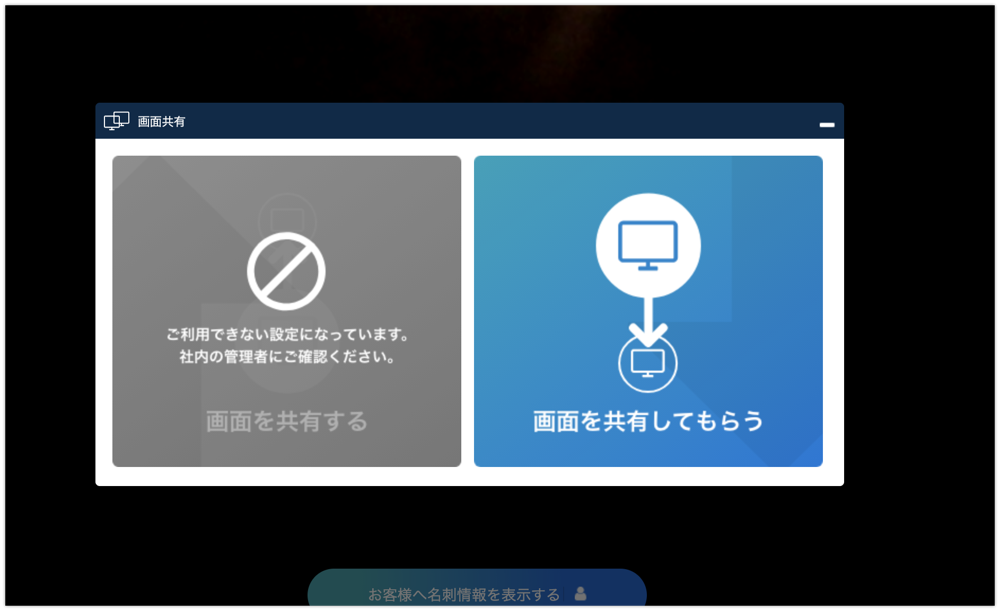

画面全体の共有/アプリケーションウィンドウ共有/Chromeタブ共有
※<画面共有>がOFFの場合、こちらの機能も自動的にOFFとなります。
【初期設定値】:ON
【機能】:
画面共有時、[画面全体][ウィンドウ][Chromeタブ]の3つの共有方法を選択できます。
それぞれの共有方法の詳細については、画面共有|使い方をご確認ください。
【ON時の挙動】:
画面共有時に、3つの共有方法のうちONに設定している共有方法が選択可能となる
【OFF時の挙動】:
画面共有時に、OFFにした共有方法は非表示となる(※ 図1-3参照)
どれか1つでもOFFにした場合、画面共有を利用するには拡張機能のインストールが必要です
詳細は、画面共有拡張機能のインストールが必要なケース をご確認ください
【設定時に必要な情報】:
アカウント設定の[所属 ]に記載された、ご契約環境名
※ 共有範囲(画面全体/ウィンドウ/Chromeタブ)の制限は、ホスト側のみに適応されます
お客さま画面共有機能の画面共有の共有範囲は制限することができません。
※ 図1-3(全画面共有がOFFの場合)
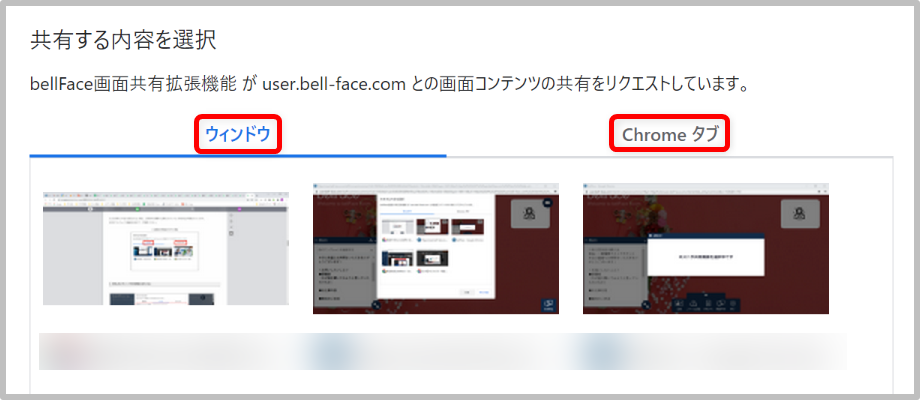

お客さま画面共有機能
【初期設定値】:ON
【機能】:
ゲスト側(接続相手)の画面をホスト側に共有することができる機能です。
詳しくは、ゲスト側が画面を共有する(電話商談)をご確認ください。
【OFF時の挙動】:
画面共有を選択すると、[画面を共有してもらう]が選択出来なくなる(※ 図1-4参照)
【設定時に必要な情報】:
アカウント設定の[所属 ]に記載された、ご契約環境名
※ お客さま画面共有機能の共有範囲(画面全体/ウィンドウ/Chromeタブ)を制限することはできません
※ 図1-4
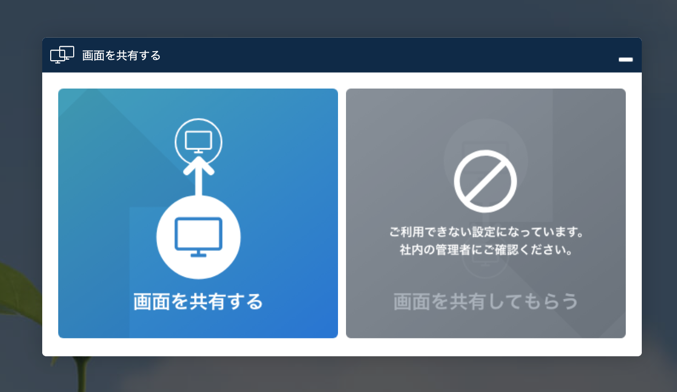

②.レコログ

レコログ機能
【初期設定値】:ON
【機能】:
商談の録画が出来る機能です。
詳しくは、レコログ|カテゴリートップをご確認ください。
【OFF時の挙動】:
[管理画面TOP] > [接続] > [電話商談(1対1)])にて、[レコログ機能]項目が非表示となる(※ 図2参照)
[管理画面TOP] > [設定] > [アカウント設定]にて、レコログアプリに関する設定が非表示となる(※ 図2参照)
【設定時に必要な情報】:
アカウント設定の[所属 ]に記載された、ご契約環境名
※ 図2
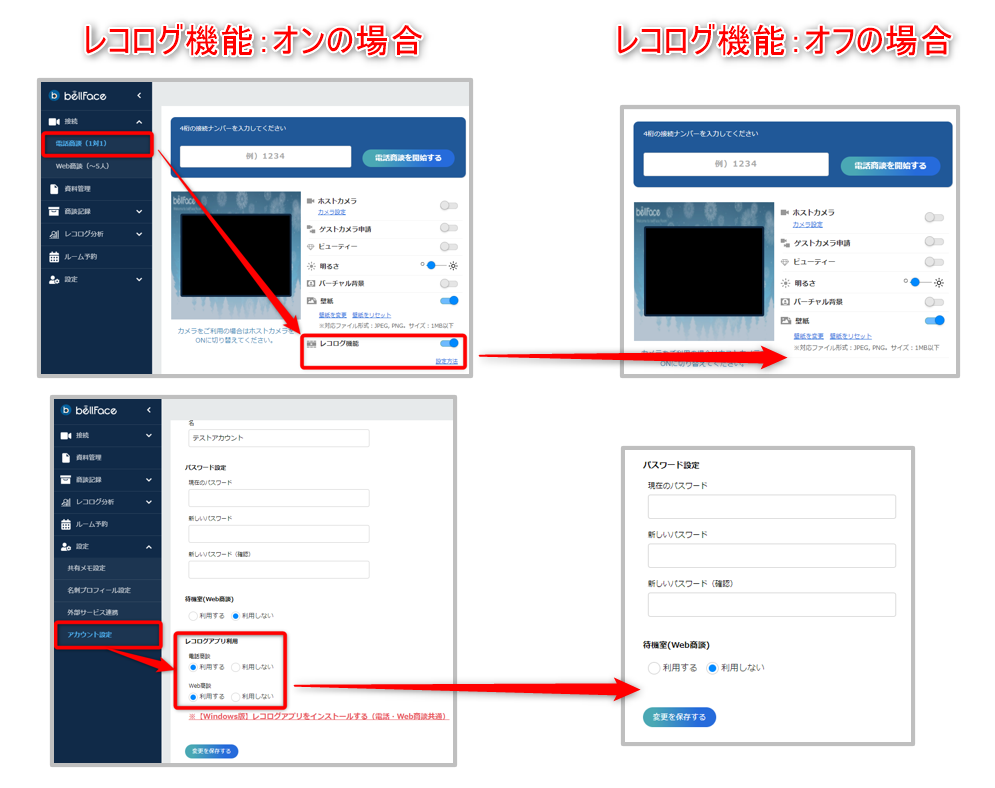
レコログダウンロード許可
【初期設定値】:ON
【機能】:
管理者ユーザーにてレコログの録画映像をダウンロードする機能の設定です。
詳しくは以下ページをご確認ください
【OFF時の挙動】:
商談記録の基本検索画面で「ダウンロード」ボタンが非表示になり、レコログをダウンロードすることができなくなります。
【設定時に必要な情報】:
アカウント設定の[所属 ]に記載された、ご契約環境名
レコログ削除許可
【初期設定値】:ON
【機能】:
レコログの削除許可の設定です。
レコログの削除に関しては以下ページをご確認ください。
【OFF時の挙動】:
管理権限問わず、すべてのレコログを削除することができません。
【設定時に必要な情報】:
アカウント設定の[所属 ]に記載された、ご契約環境名

③.ファイル送受信

ファイル送受信
【初期設定値】:ON
【機能】:
接続中にファイルの送信、受信(ゲスト側からの送信)が出来る機能です。
詳しくは、ファイル送受信をご確認ください。
【OFF時の挙動】:
ホスト側、ゲスト側共に、接続中のファイル送信メニューが非表示になる(※ 図3参照)
【設定時に必要な情報】:
アカウント設定の[所属 ]に記載された、ご契約環境名
※ 図3
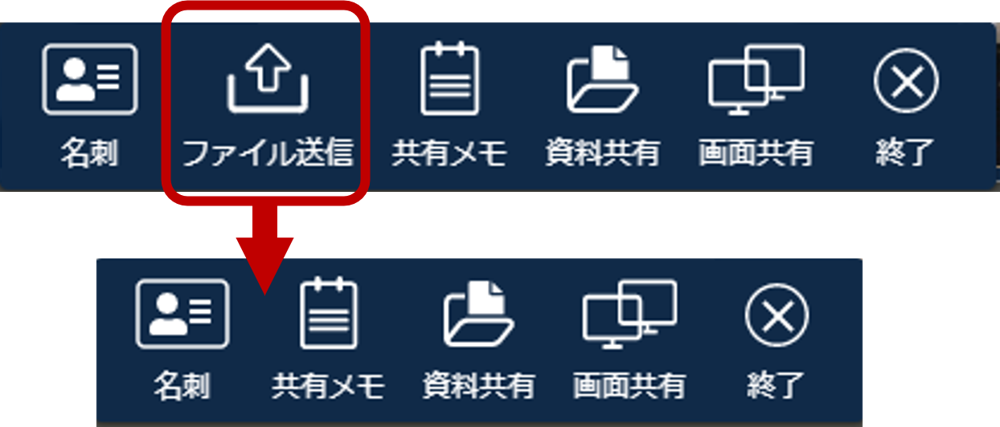

ファイル送信
【初期設定値】:ON
【機能】:
接続中にファイルの送信が出来る機能です。
OFFにすることでホスト側からのファイル送信のみを制限することができます。
※ ホスト側からのファイル送信のみを可能にすることはできません。
【OFF時の挙動】:
接続中、ホスト側のファイル送信メニューは非表示となる
ゲスト側からのファイル送信は可能となる
【設定時に必要な情報】:
アカウント設定の[所属 ]に記載された、ご契約環境名

④.名刺プロフィール

【初期設定値】:ON
【機能】:
あらかじめ名刺プロフィールを設定し、接続時に自己紹介として活用することができる機能です。
詳しくは、名刺プロフィール機能をご確認ください。
【OFF時の挙動】:
[管理画面TOP] > [設定] より、名刺プロフィール機能が非表示となる(※ 図4-1参照)
接続中のメニューより、[名刺]が非表示になる(※ 図4-2参照)
「電話商談案内をメールで送る」から担当者情報(名刺プロフィールのURL)が非表示になる(※ 図4-3参照)
【設定時に必要な情報】:
アカウント設定の[所属 ]に記載された、ご契約環境名
※ 図4-1
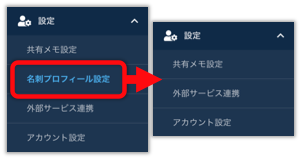
※ 図4-2
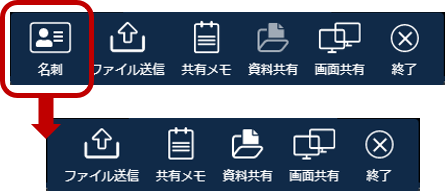
※ 図4-3
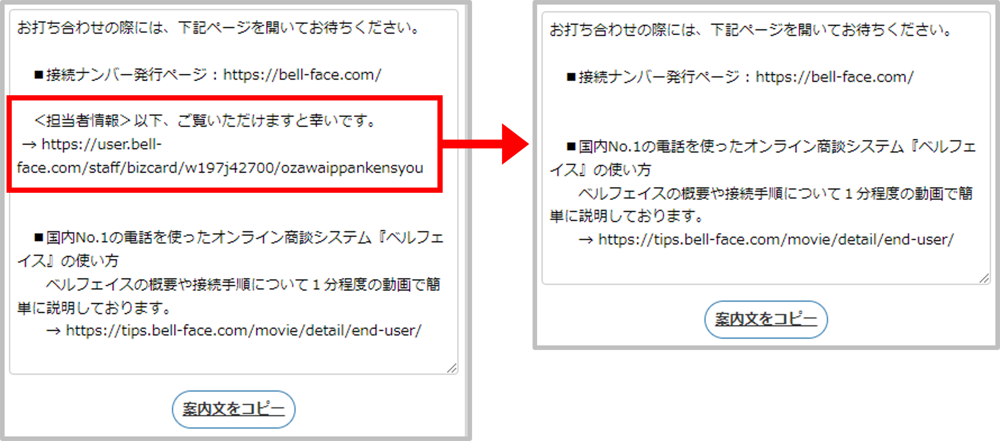

⑤.共有メモ

【初期設定値】:ON
【機能】:
接続時、ホストとゲストが双方から入力できるメモ機能です。
詳しくは、共有メモ|カテゴリートップをご確認ください。
【OFF時の挙動】:
接続中の共有メモメニューが非表示になる(※ 図5参照)
[管理画面TOP] > [商談記録] > [基本検索]の「入力メモ」(共有メモに入力された内容が保存されるメモ欄)は編集可能
【設定時に必要な情報】:
アカウント設定の[所属 ]に記載された、ご契約環境名
※ 図5
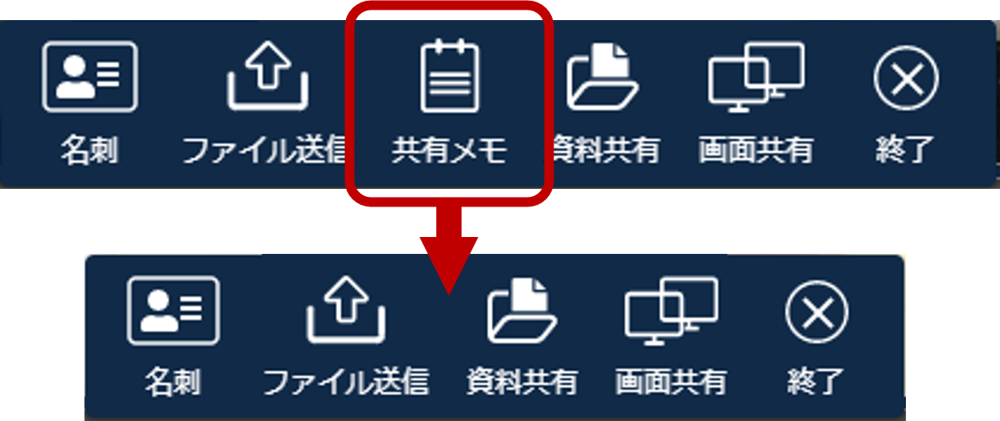

⑥.資料

資料ダウンロード
【初期設定値】:ON
【機能】
接続中に提案した資料や、URLで共有した資料のダウンロードが出来るようになります。
詳しくは、資料ダウンロード機能をご参照ください。
【ON時の挙動】
資料にダウンロードボタンが表示される
【OFF時の挙動】
ダウンロードボタンが非表示になる(※ 図6-1参照)
【設定時に必要な情報】
アカウント設定の[所属 ]に記載された、ご契約環境名
※ 図6-1
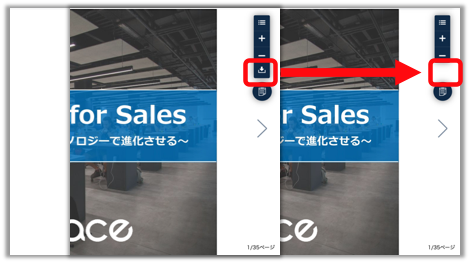

資料URL表示
【初期設定値】:ON
【機能】:
資料管理メニュー[URLをコピー]より、資料名・資料URLをコピーすることが出来ます。
【ON時の挙動】:
資料管理で[URLをコピー]メニューが表示される(※ 図6-2参照)
[URLをコピー]メニューより、資料名・資料URLをコピーすることが出来る
【OFF時の挙動】:
資料管理で[URLをコピー]メニューが非表示になる
【設定時に必要な情報】:
アカウント設定の[所属 ]に記載された、ご契約環境名
※ 図6-2


※ 機能ON/OFFに関わらず、サムネイルから資料を開くことは可能です。また、開いた資料のアドレスバーから資料URLを取得することも可能です。
※ 図6-3
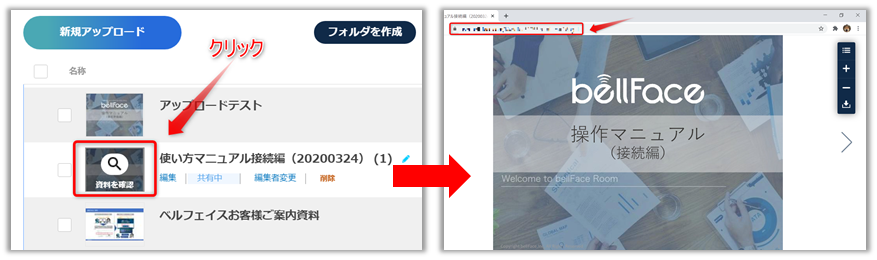
※ 第三者が資料URLを入手できても開示できないようにしたい場合は、以下の< パスワード保護必須 >または< 資料へのアクセス制限 >をご設定ください。

パスワード保護必須
【初期設定値】:OFF
【機能】:
bellFaceにアップロードされた資料に、パスワード保護をかけることができます。
本機能の設定ON以降は、アップロードされるすべての資料に適用されます。
パスワードは資料ごとに設定いただく必要があります。
【ON時の挙動】:
接続時・非接続時問わず、資料を開く際はホスト側/ゲスト側双方にパスワードが求められる(※ 図6-4参照)
新規でアップロードする全ての資料に、パスワードの設定が必須となる(※ 図6-5参照)
※ 設定以前にアップロード済みの資料に対しては、パスワードは求められません
【OFF時の挙動】:
資料を開く際、アップロード時にパスワードの要求・設定が不要となる
【設定時に必要な情報】:
アカウント設定の[所属 ]に記載された、ご契約環境名
※ 図6-4
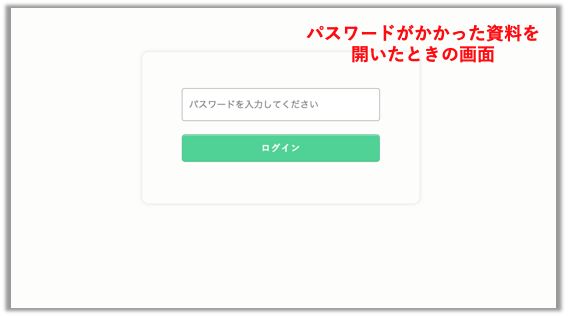
※ 図6-5


資料へのアクセス制限
【初期設定値】:OFF
【機能】:
資料URLにアクセスした際に、閲覧の制限をかけることができます。
本機能の設定はすべての資料に適用されます。
【OFF時の挙動】:
資料URLにアクセスすることで該当の資料の閲覧ができる
【ON時の挙動】:
資料URLにアクセスすると「この資料はアクセス制限されています」と表示され、閲覧ができない
【設定時に必要な情報】:
アカウント設定の[所属 ]に記載された、ご契約環境名

当機能は、 "資料URLにアクセスした際に資料を表示させない" 機能となります。
当設定がONであっても以下の動作では、資料自体の閲覧は可能となります。
①接続中に資料を開いた場合
②管理画面の資料設定からサムネイルをクリックした場合(※ 図6-6参照)
③[管理者メニュー]>[ユーザー管理]画面の資料確認サムネイルをクリックした場合(※ 図6-7参照)
※ 図6-6
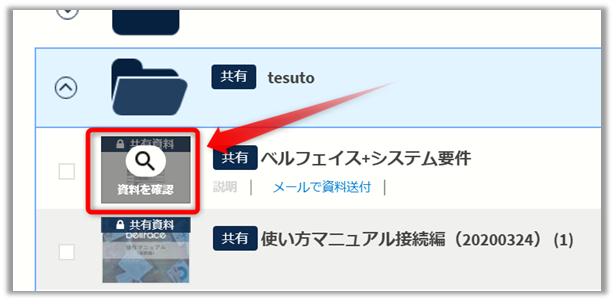
※ 図6-7


資料アップロードの二段階承認
【初期設定値】:
OFF
【機能】:
非承認者が資料をアップロードする際に、承認者による承認を必須とすることができます。
詳細は、資料管理|資料アップロードの二段階承認機能をご確認ください。
【ON時の挙動】:
非承認者がアップロードする際に、承認者の設定が求められる(※ 図6-8参照)
承認待ちの資料は、資料一覧に表示されない
承認者自身は、承認者を設定することなく資料のアップロードが可能
管理者/組織管理者ユーザーは承認者を設定することが可能
【OFF時の挙動】:
各メンバーが承認なしで資料をアップロードできる
【設定時に必要な情報】:
アカウント設定の[所属 ]に記載された、ご契約環境名
※ 図6-8
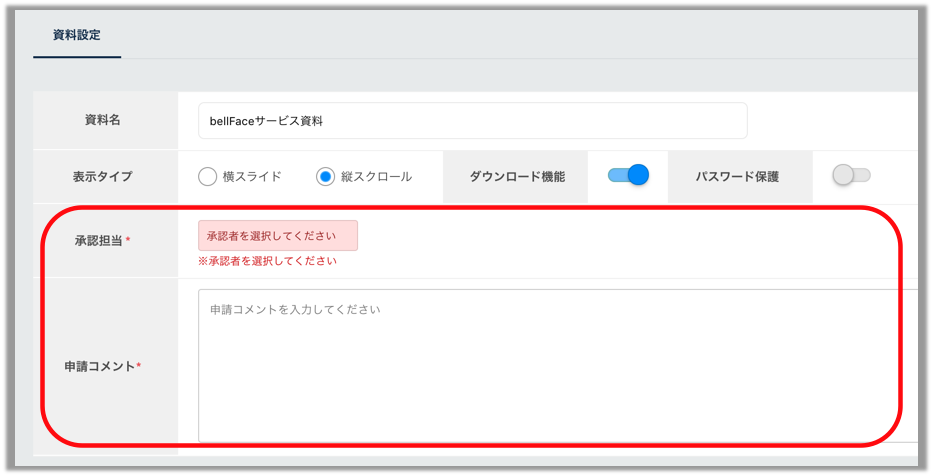

管理者・組織管理者を資料承認者とする
【初期設定値】:
OFF
【機能】:
管理者/組織管理者ユーザーを資料承認者として設定できる機能です。
一般ユーザーも資料承認者に設定することが可能です。
「資料アップロードの二段階承認」機能がOFFの場合、当機能も無効となります。
【ON時の挙動】:
管理者/組織管理者ユーザーが資料承認者に設定されます
【OFF時の挙動】:
個別で資料承認者の設定が必要となります
【設定時に必要な情報】:
アカウント設定の[所属 ]に記載された、ご契約環境名
※ 設定前には必ず、管理者/組織管理者ユーザーの「資料アップ権限」をONに設定してください
「管理者・組織管理者を資料承認者とする」をONにした場合、管理者/組織管理者ユーザーの「資料アップ権限」は固定となり変更がおこなえなくなります。
「資料アップ権限:OFF」/「資料承認者権限:ON」の場合、承認画面にアクセスすることができません。
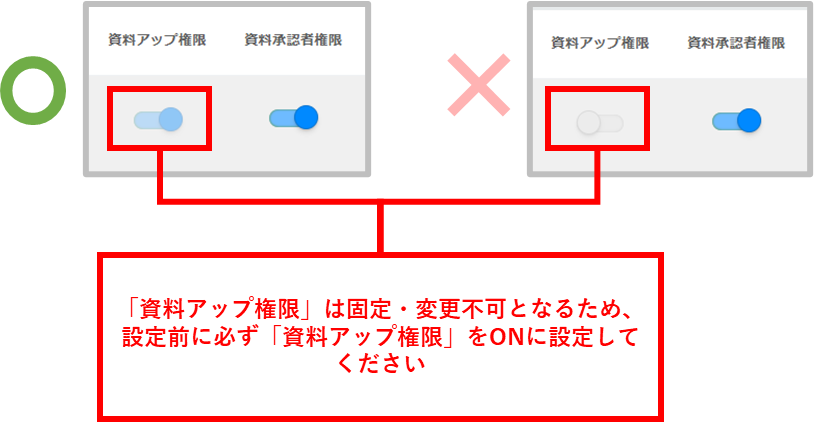

マーカー機能
【初期設定値】:ON
【機能】:
資料共有時に資料の上に3秒で消えるマーカーを引くことができます。(※ 図6-9参照)
詳しくは、マーカー機能(利用条件・使い方)をご確認ください。
【OFF時の挙動】:
接続時の資料共有の際に、マーカー機能が使用できなくなる
【設定時に必要な情報】:
アカウント設定の[所属 ]に記載された、ご契約環境名
※ 図6-9
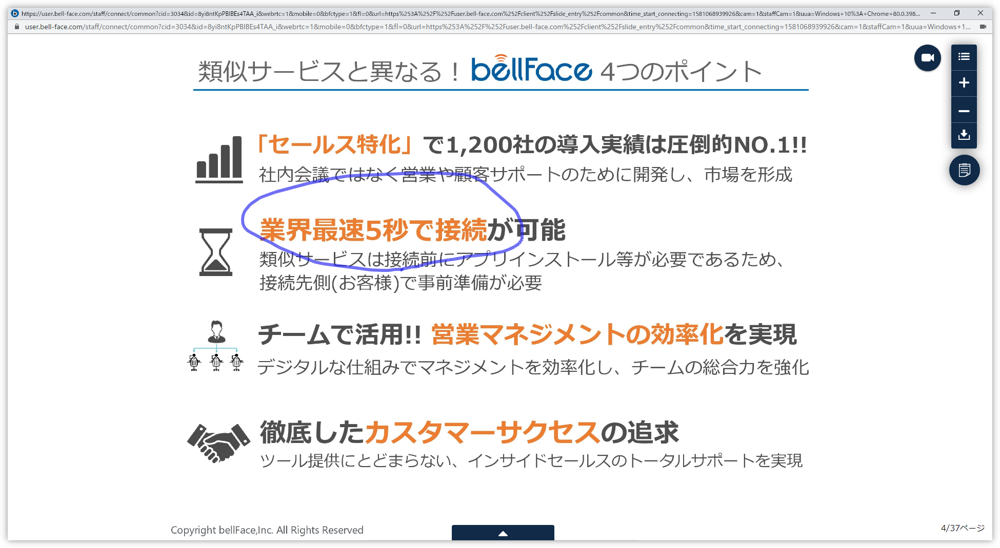

ワンデー資料アップロード
【初期設定値】:OFF
【機能】:
資料管理で登録している資料とは別に、当日に自動削除される簡易資料をアップロードすることができる機能です。
詳しくは、ワンデー資料|カテゴリートップをご覧ください。
【ON時の挙動】:
[管理画面TOP] > [接続] > [電話商談(1対1)]に[ワンデー資料]のタブが増える(※ 図6-10参照)
電話商談前にpdf形式の資料をアップロードできる(※ 図6-11参照)
アップロードした資料は、アップロード翌日の深夜0時に自動的に削除される(手動での削除も可能)
【OFF時の挙動】:
ワンデー資料アップロード機能をご利用いただけません。
【設定時に必要な情報】:
アカウント設定の[所属 ]に記載された、ご契約環境名
※図6-10
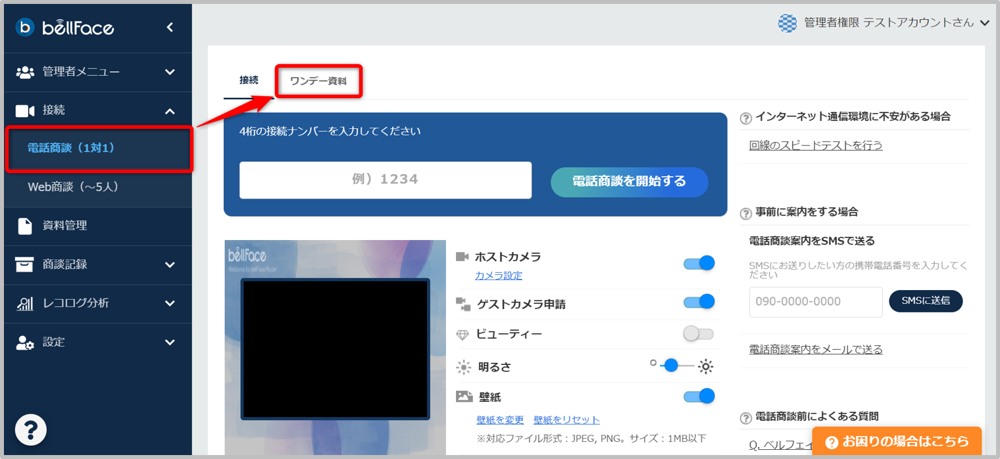
※図6-11
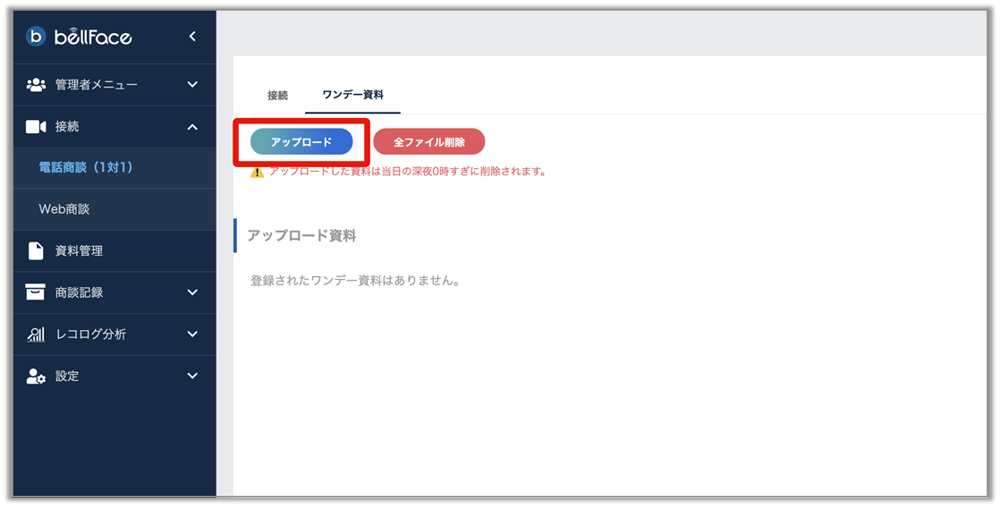

定期削除
【初期設定値】:OFF
【機能】:
環境内に登録されている全ての資料が、バッチ処理にて毎日自動削除される機能です。
【ON時の挙動】:
会社環境全体で、資料管理に登録されている全ての資料がバッチ処理により毎日自動削除されます。
共有の有無に関わらず、アップロードされている全ての資料を削除します。
資料の二段階承認を利用されている場合、申請中や差し戻し状態の資料も削除されます。
削除実行は毎日26:00に行われます。
【OFF時の挙動】:
資料の定期削除は行われません。
【設定時に必要な情報】:
アカウント設定の[所属 ]に記載された、ご契約環境名

⑦.商談記録の全体公開

【初期設定値】:ON
【機能】:
管理者権限/一般権限問わず、商談記録で全ユーザーの商談ログ、録画データが閲覧可能となる機能です。
詳しくは、商談記録の確認方法をご確認ください。
【OFF時の挙動】:
<一般ユーザー/組織管理者ユーザー>
自分の商談記録のみが閲覧可能
他ユーザーの検索枠自体が非表示となる(※ 図7参照)
他ユーザーの録画URLにアクセスした場合は、録画データ(しおり含む)の閲覧は可能
<管理者ユーザー>
ONのときと同様、全ユーザーの商談ログ・録画データが閲覧可能
【設定時に必要な情報】:
アカウント設定の[所属 ]に記載された、ご契約環境名
※ 図7
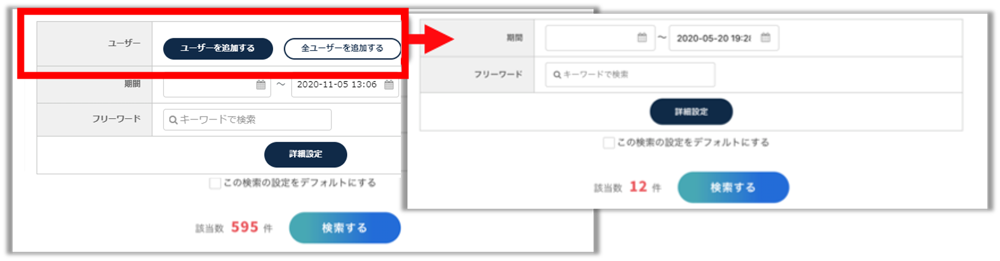

⑧.Web商談

【初期設定値】:OFF
【機能】:
ホストを含む2~5名の複数人でオンライン商談がおこなえる機能です。
詳しくはWeb商談|カテゴリートップをご確認ください。
【ON時の挙動】:
Web商談を利用できる
【OFF時の挙動】:
Web商談を利用することができなくなる
管理画面TOP > [接続] > [Web商談(~5人)]が非表示となる(※ 図8参照)
【設定時に必要な情報】:
アカウント設定の[所属 ]に記載された、ご契約環境名
※ 図8
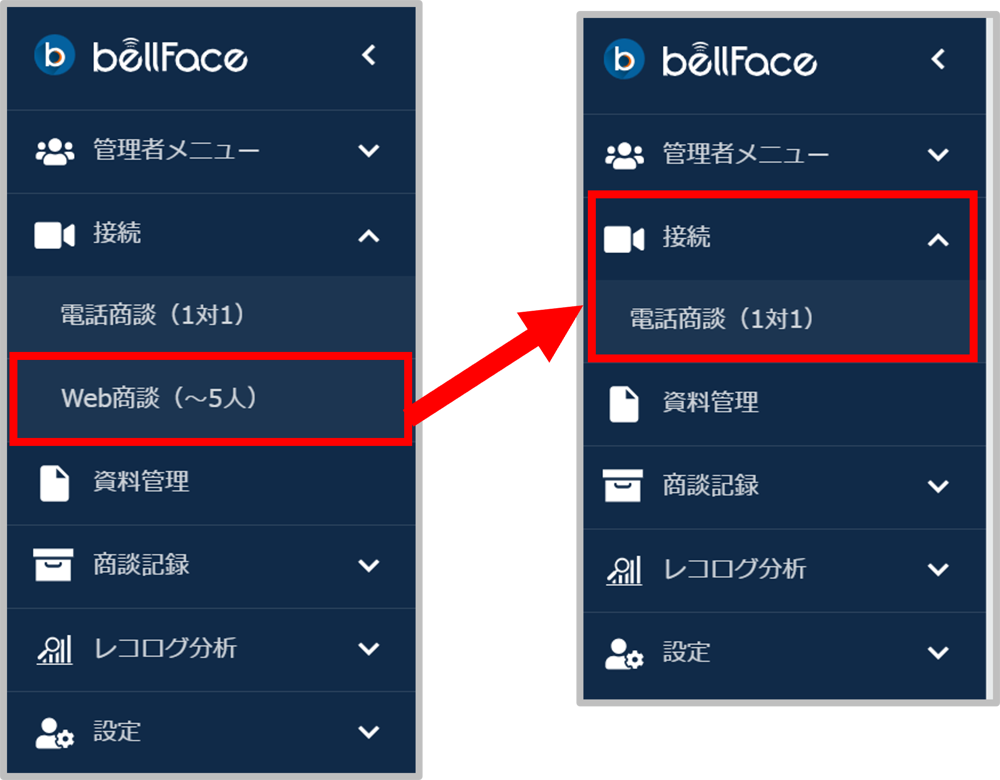

⑨.アンケート機能

【初期設定値】:ON
【機能】:
接続を終了した際に、ゲスト側にアンケートが表示されます。(※ 図9-1参照)
管理者のユーザー管理画面にて、ユーザーごとにアンケートの表示/非表示が設定できます。
管理者ユーザーに[管理画面TOP] > [管理者メニュー] > [アンケート切り替え]メニューが表示されます
アンケート切り替え画面にて、ゲスト側に表示するアンケートを「通常アンケート」または「NPSアンケート」の選択が可能となります((※ 図9-2参照)
【OFF時の挙動】:
接続後のアンケートが非表示となる
管理者ユーザーのみが[管理画面TOP] > [管理者メニュー] > [ユーザー管理]にて、アンケートの項目が非表示となる(※ 図9-3参照)
[管理画面TOP] > [管理者メニュー] > [アンケート切り替え]が非表示となります
【設定時に必要な情報】:
アカウント設定の[所属 ]に記載された、ご契約環境名
※ 図9-1
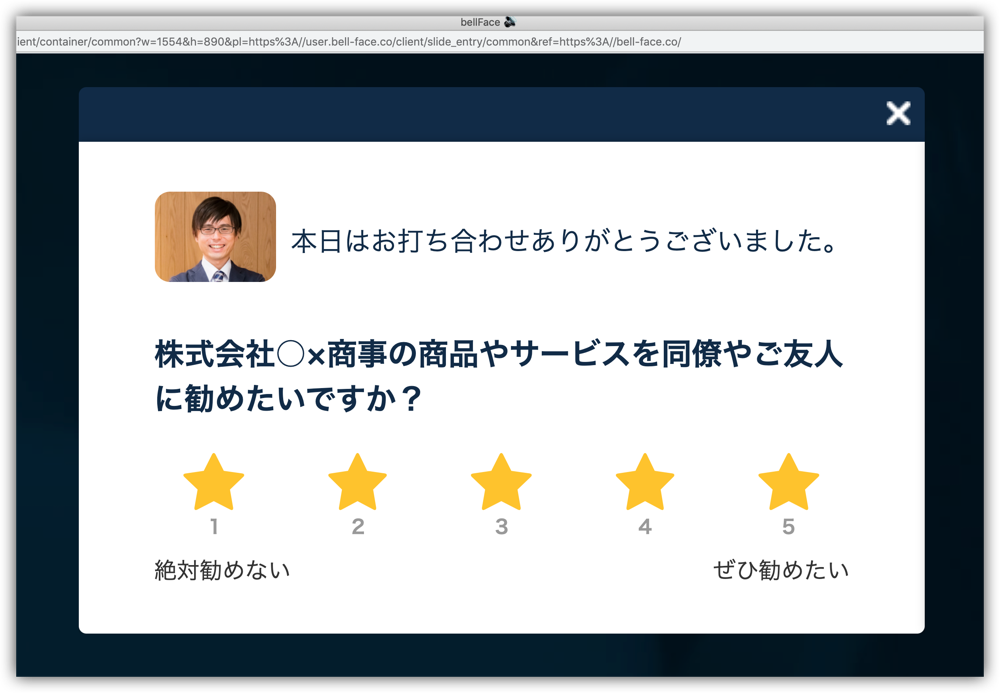
※ 図9-2
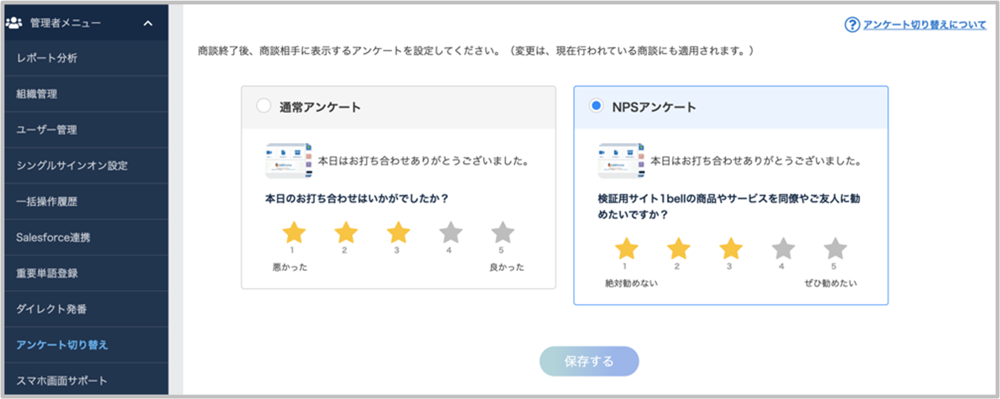
※ 図9-3
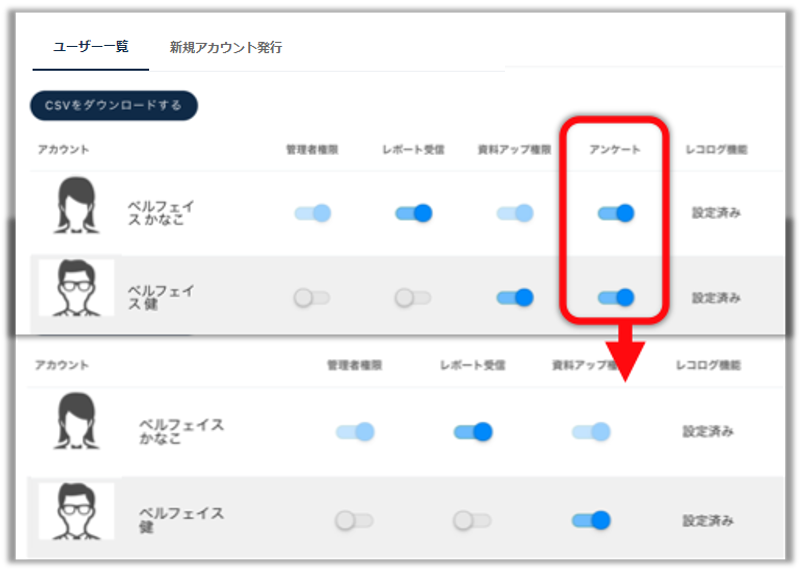

⑩.しおり通知

しおり通知メニュー表示
【初期設定値】:ON
【機能】:
自分のレコログに対し作成されたしおりを、一覧で確認できます。
詳しくは、しおり通知機能をご確認ください。
【OFF時の挙動】:
[管理画面TOP]>[商談記録]>[しおり通知]メニューが非表示となる(※ 図10-1参照)
しおりリアルタイム通知機能も自動的にOFFとなる
【設定時に必要な情報】:
アカウント設定の[所属 ]に記載された、ご契約環境名
※ 図10-1
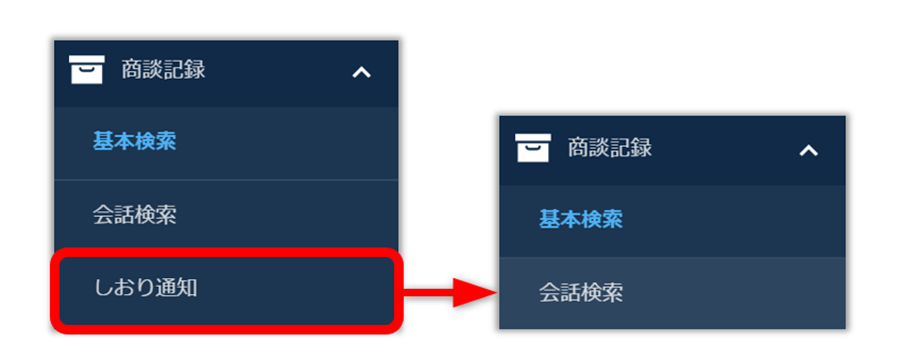

しおりリアルタイム通知
【初期設定値】:ON
【機能】:
自分のレコログに対し作成されたしおりを、リアルタイムで一覧確認できます。(※ 図10-2参照)
リアルタイムでバッチ通知を受け取るには、システム要件に記載の項番16の通信先許可が必要です。
この通信先を許可できない場合、しおりリアルタイム通知機能をOFFにしていただきます。
【OFF時の挙動】:
しおり通知画面へバッチ通知がされない(※ 「しおりリアルタイム通知」がOFFまでのバッジは残ります)
【設定時に必要な情報】:
アカウント設定の[所属 ]に記載された、ご契約環境名
※ 図10-2
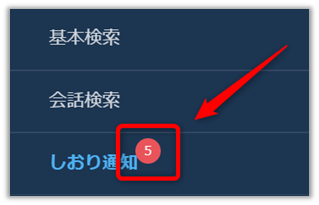

⑪.シングルサインオン(SSO)連携

【初期設定値】:OFF
【機能】:
連携したIDプロバイダー(IdP)でのSAML認証により、bellFaceへログインできるようになります。
【ON時の挙動】:
管理画面メニュー >[管理者メニュー] > [シングルサインオン設定]が表示されます。
シングルサインオンでのログインが可能になります。(※ 図10)
シングルサインオンを利用するには、bellFace側・IDプロバイダー側両方の設定をおこなう必要があります。
【設定時に必要な情報】:
アカウント設定の[所属 ]に記載された、ご契約環境名
連携するIDプロバイダー名
※ 図11
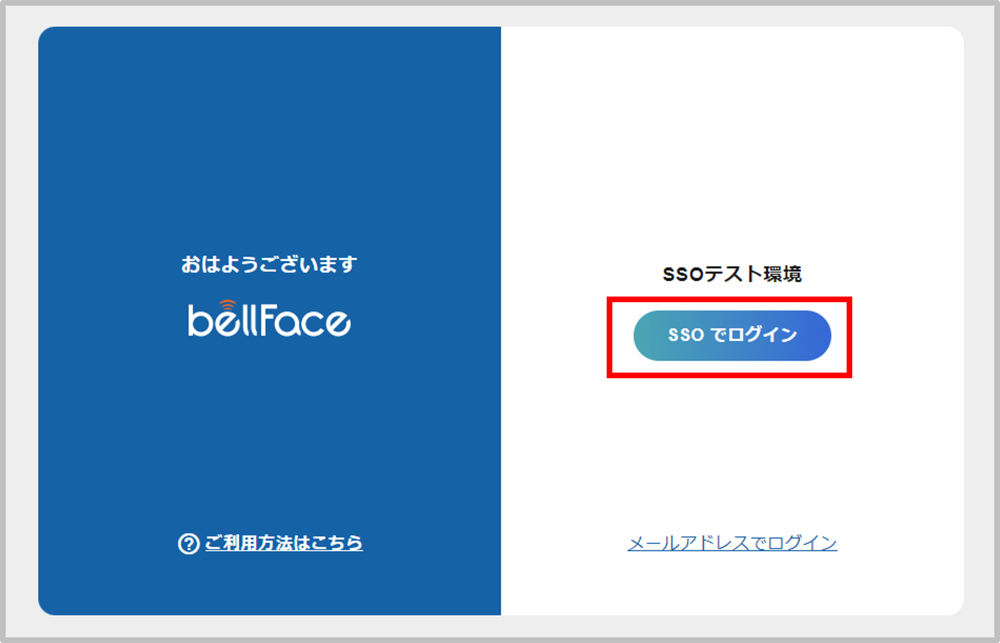

⑫.写真撮影機能

【初期設定値】:OFF(※ トライアル環境の場合は、初期設定値はONとなります)
【機能】:
電話商談中にゲスト側が撮影、またはカメラロールより選択した写真をbellFace内で送信してもらい、ホスト側にて表示・確認することができる機能です。
【ON時の挙動】:
ホスト側の商談メニュー[写真撮影]ボタン(カメラアイコン)が表示されます。
[写真撮影]ボタン(カメラアイコン)クリック後、写真送信を依頼することが可能となります。(※ 図12-1参照)
>>参照:写真撮影機能|カテゴリートップ
【設定時に必要な情報】:
アカウント設定の[所属 ]に記載された、ご契約環境名
※ 図12-1
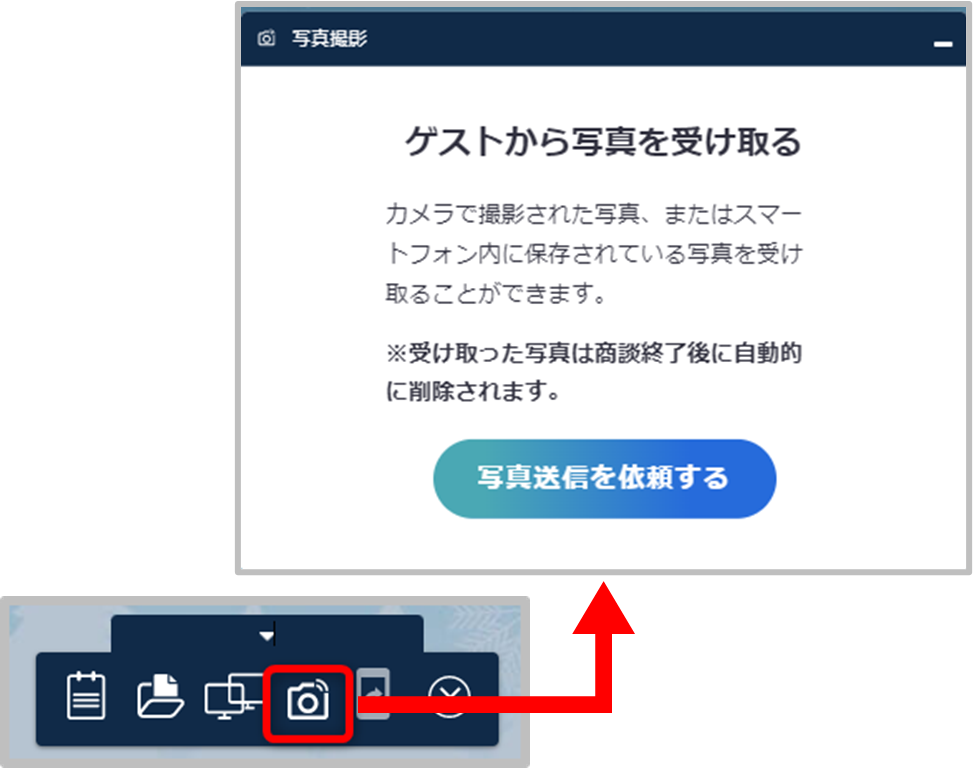

⑬.ゲストカメラ画面撮影

【初期設定値】:OFF
【機能】:
電話商談中に、ホストが任意のタイミングでゲストのライブ映像の画面を撮影・確認することができる機能です。
【ON時の挙動】:
ホスト側の商談メニューに[ゲストカメラ画像撮影]ボタン(シャッターアイコン)が表示されます。
[ゲストカメラ画像撮影]ボタン(シャッターアイコン)クリック後、ゲストカメラ映像が映され撮影することが可能となります。(※ 図13参照)
>>参照:ゲストカメラ画像撮影|カテゴリートップ
【設定時に必要な情報】:
アカウント設定の[所属 ]に記載された、ご契約環境名
※図13
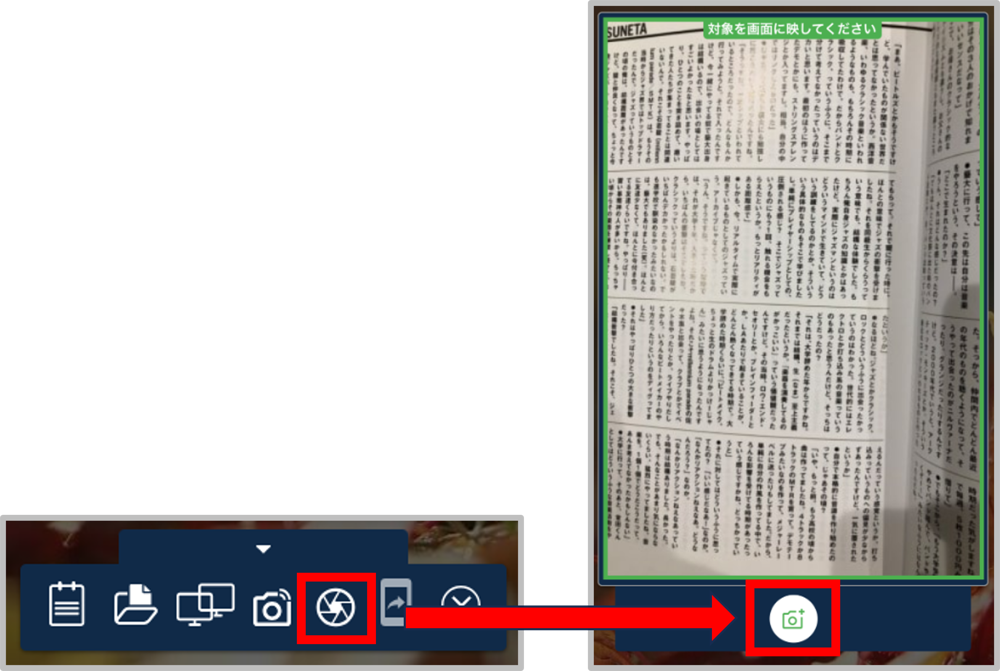

⑭.画像保存

【初期設定値】:OFF
【機能】:
写真撮影機能・ゲストカメラ画面撮影にてゲスト側より送信された写真を、画像として保存することができる機能です。
【OFF時の挙動】:
送信された写真・画像を保存することはできません。
【ON時の挙動】:
送信された写真の確認ウィンドウに[保存]ボタンが表示されます。(※ 図14参照)
[保存]ボタンをクリックにて、ダウンロードフォルダが開きます。
ファイル名を指定して画像を保存することができます。
【設定時に必要な情報】:
アカウント設定の[所属 ]に記載された、ご契約環境名
※ 図14
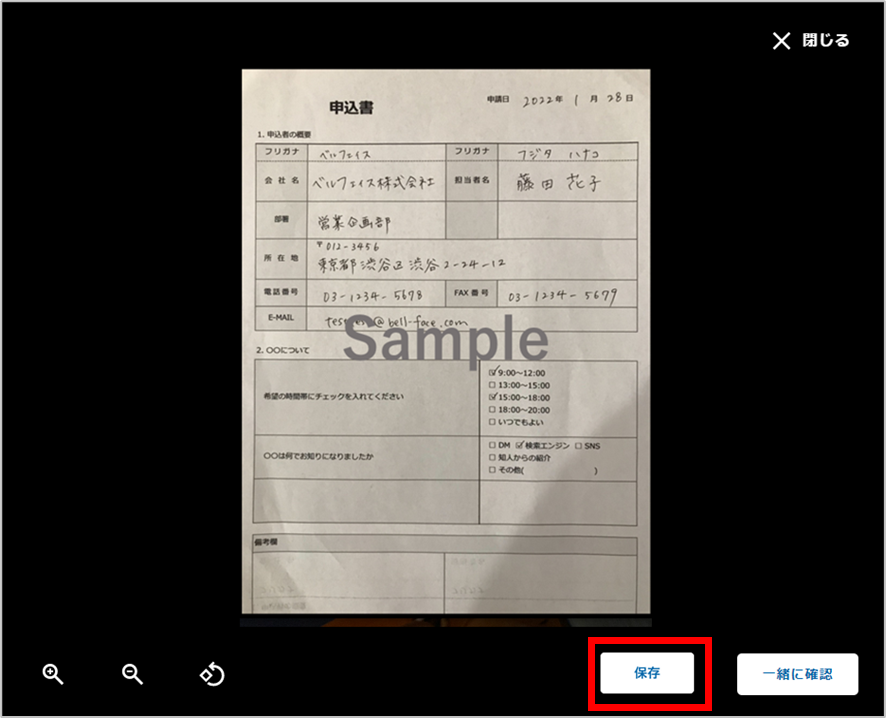

⑮.インバウンドモード

【初期設定値】:OFF
【機能】:
ホスト側のカメラがOFFの状態でも、ゲスト側のカメラが利用できる機能です。
【ON時の挙動】:
ホスト側カメラの利用が常時OFFとなります(電話商談のみ)
接続開始画面の一部設定項目が非表示となります
ゲスト側のカメラは利用が可能です。(※ ゲストカメラ映像の明るさは、本機能設定前のホスト側の明るさ設定に準じます)
>>参照:インバウンドモード
【設定時に必要な情報】:
アカウント設定の[所属 ]に記載された、ご契約環境名

⑯.営業モーダル表示

【初期設定値】:ON
【機能】:
商談終了後に表示される営業モーダル(※ 図17参照)の表示/非表示が設定できます。
【ON時の挙動】:
電話商談/Web商談の接続終了後に営業モーダルが表示される
【OFF時の挙動】:
接続終了後に営業モーダルが表示されない
OFF時でも、 [商談記録] > [基本検索]画面にて、編集は可能です。
参照:商談記録を編集する方法
【設定時に必要な情報】:
アカウント設定の[所属 ]に記載された、ご契約環境名
※ 図17
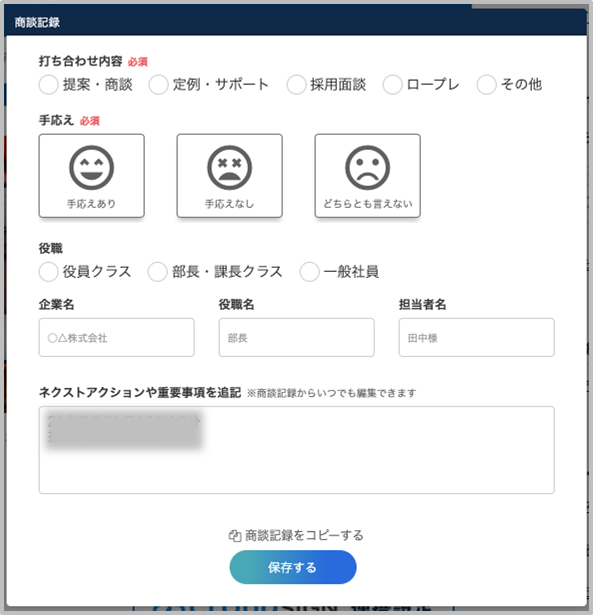

⑰.高画質モード

【初期設定値】:ON
【機能】:
電話商談中のゲストカメラ映像を高解像度にすることができる機能です。
【ON時の挙動】:
ゲスト側がモバイル端末を利用した電話商談時、ライブ配信枠上部に[高画質モードボタン]が表示されます。
【設定時に必要な情報】:
アカウント設定の[所属 ]に記載された、ご契約環境名

⑱.SMS送信機能

【初期設定値】:
OFF
【機能】:
SMS送信を用いた以下の機能を利用することができます。
「資料送信」機能:
管理画面メニュー「資料管理」より、資料のダウンロードURLをSMSで送信することができます。
「メッセージ送信」機能:
管理画面メニュー「メッセージ送信」より、SMSにメッセージを送信することができます。
【ON時の挙動】:
組織管理画面にて各機能の利用ON/OFFを設定することができます。
「資料送信」をONにした場合
各資料の管理メニューに[SMSで送信]が表示されます。
「メッセージ送信」をONにした場合
管理画面サイドメニューに[メッセージ送信]が表示されます。
【OFF時の挙動】:
「資料送信」「メッセージ送信」両機能共にご利用いただけません。
【設定時に必要な情報】:
アカウント設定の[所属 ]に記載された、ご契約環境名
※ 資料へのアクセス制限がONの場合
bellFaceにログインしていないユーザーは、ダウンロードURLにアクセスすることができません。

⑲.iPad利用

【初期設定値】:OFF
【機能】:
iPadからゲストへ電話商談可能となる機能です。PC端末からの接続と異なり、一部機能の制限があります。
詳しくは、【ホスト側・動作環境】iPad をご確認ください。
【ON時の挙動】:
ホスト側はiPadから電話商談ができるようになります。(※ Web商談の利用はできません)
【設定時に必要な情報】:
アカウント設定の[所属 ]に記載された、ご契約環境名
本機能をONにすることで、iPhone ✕ Safariでもログインが可能になります

⑳.ログイン制御(IPアドレスでのログイン制御)

【初期設定値】:OFF
【機能】:
グローバルIPアドレスによるログイン制御が出来るようになる機能です。
【ON時の挙動】:
許可していないIPアドレスからログインをしようとした場合、「ログインが許可されていません」というメッセージが表示され、ログインが出来ない(※ 図21参照)
【設定時に必要な情報】:
アカウント設定の[所属 ]に記載された、ご契約環境名
ログインを許可するグローバルIPアドレスの一覧
※ IPv6アドレスをログイン制御することはできません
IPv4アドレスのみ、ログインを制御することができます。
ログインを許可するグローバルIPアドレスは、65535バイト(半角文字で65535文字)まで登録可能です
サブネットマスクでの範囲指定でも登録が可能です。
※図21
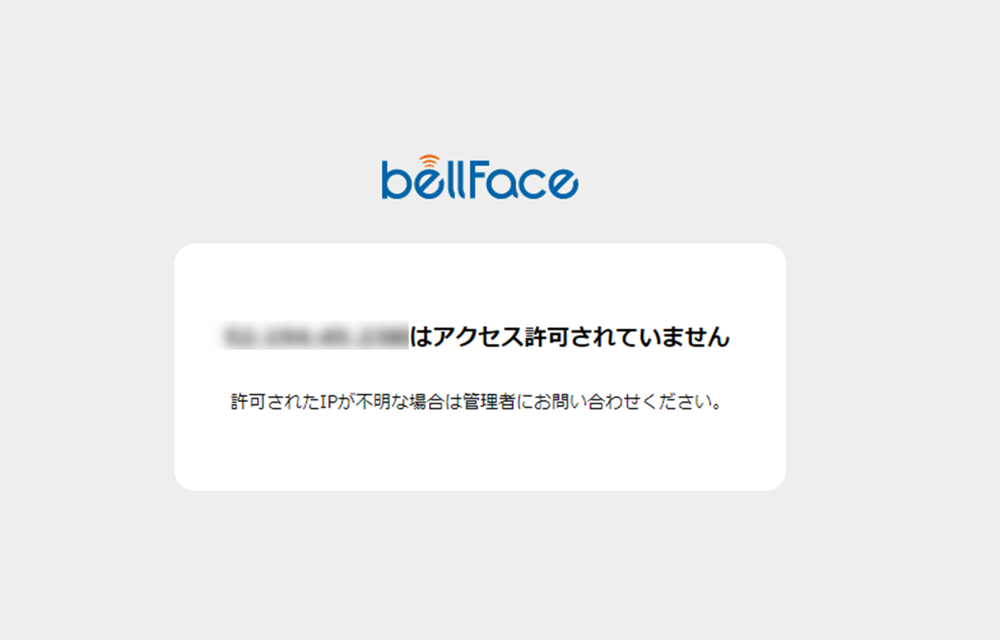

当ページの内容にご不明点がある場合は、チャットサポートまでご連絡ください。

■ 関連ページ
bellFaceの機能制限/解除
最終更新日:2024/09/05